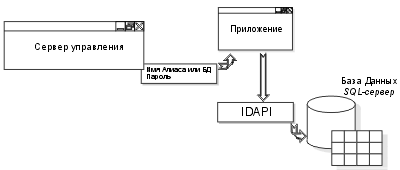|
Книга II - Сервер управления (Miracle Base Program)
|
Загрузка Сервера управленияВ окне диспетчера программ щелкните дважды по значку Сервер управления в группе системы Miracle. Рисунок 11 Компьютер, с которого произвели загрузку данного программного
продукта, становится активным “Cервером управления”. Это
говорит о том, что именно данный компьютер в Вашей локальной вычислительной
сети будет предоставлять услуги по авторизации участников системы,
осуществлять регистрацию и хранение ресурсов.
Следует также учесть, что все программы для быстрой разработки приложений (RAD-инструменты), так же распределяются по всем участникам локальной вычислительной сети, точно таким же образом, как и все остальные Miracle-программы. Т.е. для запуска этих программ необходимо зарегистрировать пользователя на Сервере управления и передать ему в эксплуатацию необходимые средства, как приложения (Miracle-программы), так и программы быстрой разработки приложений . Назначение данной программыСервер управления является ключевым элементом ИС, организующим представление ресурсов согласно имеющейся структуры распределения данных и представляет следующие уровни администрирования:
Помимо функций предоставления ресурсов, Сервер управления осуществляет их хранение в репозитарии системы. Важные действия в программе
Работа с Сервером управленияСервер управления осуществляет функции авторизации пользователей, управление их правами и передачей настроек по авторизации к БД. Пользователи не имеют средств по заданию собственных прав доступа к БД. Настройка доступа к необходимой БД на SQL - сервере осуществляется при запуске Сервера управления, в карточке авторизации доступа к БД. Следует отметить, что создав список моделей для автозагрузки, режим настройки доступа к
БД не предоставляется.
Рисунок 12 Схема передачи настроек доступа к БД.
Функциональные возможности Сервера управления
| |||||||||||||||||||||||||||||||||||||||||||||||||||||||||||||||||||||||||||||||||||||||||||||||||||||||||||||||||||||||||||||||||||||||||||||||||||||||||||||||||||||||||||||||||||||||||||||||||||||||||||||||||||||||||||||||||||
 |
Корень удалить невозможно. |
В принципе для работы с системой Miracle, достаточно иметь хотя бы одну структуру, состоящую только из одного - корневого узла, в рамках которого будет доступна работа всем зарегистрированным пользователям. Если Вам необходимо иметь более распределенную информационную систему, то необходимо создать дополнительные узлы.
Активизация единичной структуры
Активизация модели структуры осуществляется в рамках специализированного диалогового окна,
где представлены описания имеющихся моделей структур. Осуществив выбор, по закрытию окна списка структур, будет
произведена загрузка выбранной модели.
Вернуть
Осуществляя редактирование свойств структуры при необходимости, возможно вернуть
предыдущее состояние (до последнего сохранения). Для этой цели используйте функцию - вернуть.
 |
Такие режимы, как удаление узла структуры пользователя, изменение списков ресурсов, не возможно восстановить. |
Активизация всех структур
Если есть необходимость загрузки всех структур одновременно, то возможно использовать
метод загрузки всех имеющихся структур. Активизация данной команды доступна через панель инструментов или
альтернативными способами. По активизации данного процесса все имеющиеся на Сервере управления структуры будут
считаны с диска и загружены, т.е. станут активизированы и доступны для авторизации пользователей.
Сохранение структуры
Все действия, связанные с изменением состояния структуры, такие как: подключение
нового пользователя, создание нового узла, предоставление пользователю новых задач и иные, необходимо зафиксировать
для дальнейшей работы. Для этой цели имеются специализированные средства, позволяющие осуществлять сохранение
состояния структуры. Для удобства, возможно использовать команду по сохранению не одной структуры, а всех открытых
и еще не сохраненных структур.
Сохранить список загрузки
Для организации автозагрузки структур, в момент запуска Сервера управления, используйте функцию - сохранить список загрузки, активизация которой создает список активных структур, и использует его для их последующей автоматической загрузки.
 |
Наличие списка автозагрузки исключает появление диалога задания параметров подключения БД. |
Закрытие структуры, структур
Для осуществления закрытия модели структуры возможно применение нескольких способов:
- через системное меню окна, в котором находится структура;
- через кнопку на панели инструментов - закрытия текущей структуры;
- через команду - закрытия всех открытых структур.
“Повисшие” права (при закрытии структуры)
Во время закрытия структуры, если в ней существуют “повисшие” права, то возникает дополнительное информационное окно, предупреждающее Вас, что не все “повисшие” права перераспределены, с предложением оставить операцию перераспределения прав на потом. В случае отказа, операция закрытия структуры будет отменена, и Вы сможете провести все необходимые действия по распределению “прав”.
Рисунок 13 Пример диалога
Печать “дерева” структуры
При необходимости, менеджер Сервера управления, может распечатать вид выбранной структуры,
используя для этого либо механизм предварительного просмотра печати, либо непосредственно осуществить печать дерева
структуры.
При печати выбранной структуры через систему предварительного просмотра, возможно осуществить просмотр
всего объема предполагаемого результата. Если результат занимает более одного печатного листа, возможно просмотреть
каждый лист в отдельности. Настройка параметров принтера производится через стандартные диалоги драйвера принтера.
Настройку параметров принтера можно осуществлять отдельно, активизацией соответствующей команды.
Рисунок 14 - Пример диалога настройки параметров принтера
Блокировка структуры (ручная)
Для проведения изменений в состоянии структуры, необходимо ее заблокировать. Что, в
свою очередь, исключает авторизацию пользователей. Активизацию механизма блокировки возможно осуществить через
меню программы структура|блокировать или через соответствующую кнопку на панели инструментов.
При этом, если какие-либо изменения в структуре были произведены, то иногда возможно произвести возврат
текущего состояния структуры, (до последнего сохраненного состояния). Это не возможно, только для тех методов,
которые производят коренные видоизменения. Например, удаление узлов, удаление пользователей на узлах структуры.
При этом, после создания или видоизменения структуры, необходимо сохранить ее состояние для последующего использования.
Для этого используют функцию, сохраняющую текущее состояние структуры на диске, либо сохраняющую все открытые и
не сохраненные структуры на диске. Что позволяет при большом количестве структур сохранять все измененные структуры
автоматически.
Навигатор узлов структуры
При необходимости, возможно производить редактирование названия и структуру любого узла,
используя для этого навигатор узла, активизация которого возможна через меню системы Элементы|Навигатор, либо
через “горячие” клавиши Ctrl+Enter.
В дополнительном диалоговом окне возможно производить изменение названия узла, а также осуществить
выбор необходимых пользователей, (из доступного списка).
Рисунок 16 - Навигатор подразделения
Выбор пользователя осуществляется установкой курсора на необходимой
записи с нажатием левой клавиши мыши или нажатием клавиши пробел.
Отмена уже выбранного пользователя производится аналогичным способом.
А именно, позиционированием курсора на необходимого участника, с
однократным нажатием левой клавиши мыши.
Следует помнить, что “отменяя” пользователя,
Вы прекращаете его доступ к этому узлу, имеющимся приложениям и
соответственно информации. При этом, все данные, созданные этим
пользователем, становятся “повисшими”.
Их права должны быть переданы другим сотрудникам.
Навигатор для участников системы (дополнительная настройка)
Если на узле структуры имеются зарегистрированные пользователи, то по ним возможно
производить дополнительную настройку в диалоговом окне навигатора элемента структуры. Настройка производится аналогично
редактированию названия узла. В рамках данной настройки возможно: устанавливать личный пароль пользователя,
устанавливать доступ к необходимым приложениям (Miracle-программам).
Для осуществления организации настроек по зарегистрированным участникам структуры, необходимо, чтобы
в настройках напротив меню сотрудники включен/выключен (вкл./выкл.) стояла пометка, говорящая об активизации
данного процесса. В этом случае, все зарегистрированные пользователи будут отображены в структуре самостоятельной
пиктограммой, и по каждому из них возможно будет производить необходимые настройки. Следует помнить, что все
настройки по пользователю, уникальны относительно узла, и могут быть совершенно различны в других узлах системы.
Т.е. пользователь может иметь возможность получать авторизацию к различным частям структуры, но в каждой из которой
он должен быть зарегистрирован.
Рисунок 17 - Навигатор зарегистрированных участников системы.
Навигатор задачи
Функция - навигатор задачи доступна, если задача представлена пользователю.
Данная функция позволяет организовывать необходимый режим предоставления объема информации из БД.
По умолчанию каждое приложение имеет доступ ко всей
подчиненной информации, согласно активной модели структуры. Однако
администратор системы может отменить механизм автоматической консолидации
информации “снизу->вверх”, установив необходимый признак работы
приложения.
| Признак | -1 | предоставление доступа по всей подчиненной информации. Режим по умолчанию. |
| Признак | 0 | предоставление только “собственного” объема информации. |
| Признак | 1 и выше | описание глубины “захвата” информации в подчиненных узлах. Числа обозначают количество “колен” узлов, попадающих в консолидацию. |
Картинка
Для задания картинки предоставления узла структуры, используйте функцию - карточка, Элемент|Картинка. Выбор необходимого графического изображения осуществляется из общей галереи графических примитивов Сервера управления.
Создание нового узла в структуре
Создание нового узла в структуре возможно организовать следующим способом.
Установите курсор на необходимый уровень и активизируйте функцию - создать элемент структуры.
После активизации данного процесса будет предоставлен навигатор подразделения, для ввода названия нового узла и
выбора пользователей для работы в нем.
По окончанию ввода, (клавиша ОК), Вам будет предоставлена возможность выбрать
графический примитив, который будет идентифицировать данный узел. По окончанию выбора, (клавиша ОК),
будет отображен новый вид структуры. Устанавливая курсор на разных уровнях структуры, можно строить
необходимую иерархическую модель.
Каждый узел в дереве структуры описывается тремя характеристиками:
- идентификационной картинкой;
- названием;
- кнопкой состояния узла.
Идентификационная картинка - отображает выбранное графическое обозначение узла.
Название - является полным именем каждого узла в структуре. Следует помнить, что данное
название в дальнейшем будет использоваться пользователями в процессе авторизации, поэтому следует использовать
удобные и понятные имена.
Кнопка состояния узла - отражает его текущее состояние, которое в свою очередь может быть:
- узел не содержит в себе подчиненных узлов
к узлу не подключен ни один из пользователей к узлу подключены пользователи - узел содержит в себе подчиненные узлы и находится в “сгруппированном” (свернутом) виде, т.е. в
окне структуры не видны все подчиненные узлы
к узлу не подключен ни один из пользователей к узлу подключены пользователи - узел содержит в себе подчиненные узлы и находится в “разгруппированном” виде, т.е. в окне
структуры видны все подчиненные узлы
к узлу не подключен ни один из пользователей к узлу подключены пользователи
Удаление элемента структуры
При необходимости,
возможно осуществить удаление любого узла (кроме корня). Удаление
производится через кнопку на панели инструмента удалить|элемент
структуры или альтернативными методами. Активизировав данный процесс
и подтвердив операцию, система произведет удаление выбранного узла
структуры. При этом следует помнить, что удаление любого элемента
структуры возможно только в том случае, если у него нет подчиненных
элементов. (Элементы - это подчиненные узлы и зарегистрированные
участники на них).
 |
Удаление узла структуры возможно только в том случае, если на этом узле нет ни одного зарегистрированного пользователя. |
Удаление участников на узлах
Как и узел, так и участников на этом узле, при необходимости, возможно удалять. Для выполнения данной операции необходимо установить курсор на необходимый узел и активизировать диалог навигатора. В представленном окне навигатора подразделения, отмените выбор активного пользователя. По закрытию окна навигатора, клавиша ОК, Вам будет выдано предупредительное сообщение, что из структуры были удалены пользователи, и их права должны быть переданы другим сотрудникам.
Это говорит о том, что в модифицированной структуре появились “повисшие” права.
Понятие “повисшие” права
Объекты базы данных могут иметь различный статус. Статус объекта
БД определяет механизм организации доступа к хранимой в ней информации.
При удалении пользователей с узла, возникает неопределенная ситуация
по отношению к информации, хранящейся в БД со статусом -”не общедоступная”.
Статус объекта БД “пользовательская” - означает
персональную ответственность участника за хранение данных. Поэтому
удаление участника ИС с узла структуры, приводит к “неопределенной
ответственности” за информацию. Эта неопределенность выражается
в появлении “повисших” прав. Используя механизм передачи “прав”,
возможно перенести ответственность и следовательно доступ к информации,
на другого участника информационной системы.
 |
Пока на участнике ИС есть “повисшие права”, его не возможно удалить из общего списка участников информационной системы. |
Понятие “повисших прав” относится и к удаленным узлам структуры. Это необходимо для разрешения “неопределенной принадлежности” по отношению к информации, хранящейся в объекте БД, имеющей статус “узел”. Пока не будет произведена операция по передаче прав управления узла структуры под управление другого узла, доступ к “повисшим” данным будет не доступен.
 |
Следует помнить, что удаление структуры, приводит к полному удалению информации из объектов БД, имеющих статус: “структура”, “узел”, “пользователь”. |
Рисунок 18 - Окно перераспределения "повисших" прав.
Модификация структуры методом “перенести - сбросить”
Один из способ видоизменения
иерархии структуры - это перемещение необходимого узла на другой
уровень, методом “перенести - сбросить” (drag-and-drop). Этот метод
доступен по активизации функции элементы|переместить, горячая
клавиша Tab. Активизируйте данный процесс на том узле, перемещение
которого необходимо. По активизации функции переноса, поместите
курсор, в виде руки,
на необходимый уровень. При этом название выбираемого узла, в дереве
структуры, подсвечивается специализированной рамкой. Окончание процесса
производится повторным выбором кнопки на панели инструмента перемещение
элемента в другое место структуры, или другими альтернативными
способами.
Для подтверждения переноса, нажмите клавишу Yes в диалоговом окне подтверждения перемещения. По окончании процесса, структура пере отображается в новом состоянии. Следует заметить, что перемещать можно не только единичный узел, но и группу узлов, находящихся в иерархии. Это действие является достаточно “прозрачным” для пользователя и влияет только на тот объем данных, который будет ему предоставлен, согласно новой модели структуры.
Перераспределение “повисших” прав
Использовав пункт контекстного меню “Права”, (активизация правой клавиши мыши) возможно осуществить передачу прав другому участнику или узлу. Пользователь, которому передаются “права”, может находиться на любом участке структуры. Это предоставляет возможность передавать часть информации, созданную одним пользователем, с узла на узел. Чтобы активизировать команду “Права”, необходимо выбрать нужные “права” в специализированном окне. Характер записей в списке позволяет идентифицировать тип “повисших” прав. Отметив необходимые записи и закрыв диалоговое окно, активизируется механизм передачи “прав”. По окончании процесса, передаваемые “повисшие” права будут удалены из общего списка, и указанный пользователь получит полный доступ к переданной информации.
Отключить пользователя
Для осуществления экстренного отключения уже авторизованного к структуре пользователя, используйте механизм - отключить пользователя. Следует помнить, что отключение пользователя приводит к разрыву его связи с Сервером управления. Однако, отключение не приводит к прекращению работы уже активных Miracle-программ, на рабочем месте пользователя. За исключением задач взаимодействующих с другими задачами в сети. Отключение пользователя приводит к невозможности взаимодействия. Отключение осуществляется через функцию - отключить пользователя, Элемент|Отключить пользователя
Блокировка пользователя
Используя механизм блокировки выбранного пользователя Элементы|Блокировать пользователя, Вы можете запретить его авторизацию. Тем самым, ограничить доступ пользователя к ресурсам информационной системы. Уже заблокированного пользователя можно вернуть в нормальное состояние, выключив режим разблокировки Элемент|Разблокировать.
 |
Пользователь может быть заблокирован автоматически. Например если была произведена попытка троекратного подключения с нарушением ввода пароля авторизации. |
Сервер
Дополнительные настройки режима работы Сервера управления Настройки|Сервер.
-
Работа клиентских мест с сохраненным паролем. Активный режим указывает на не возможность авторизации в систему с учетом сохраненного пароля. Это будет приводить к обязательности заполнения карточки авторизации пользователя при каждой авторизации.
-
Установка слежения за авторством регистрируемых компонентов в репозитарии Сервера управления. Активный режим данной функции исключает “случайную” модификацию хранимых ресурсов, не автором данного ресурса.
Общие настройки
Сервер управления имеет возможность по настройке следующих параметров: цвета окна, тип шрифтов, типов линий.
Цвета
Настройка цвета позволяет настроить цвета для выбранного элемента системы.
Рисунок 19 - Палитра доступных цветов.
 |
Режим настройки цвета доступен только с использованием манипулятора “мышь” |
Шрифты
Настройка шрифта позволяет установить шрифт для отображения (печати) названия узлов в структуре и имен пользователей. Настройки доступных шрифтов осуществляются через специализированное окно - “Шрифт”.
Рисунок 20 - Окно выбора шрифта и его параметров.
Экранные шрифты отражают установленный шрифт для отображения описания узлов и
иной дополнительной информации в структуре. По умолчанию для этой цели используется шрифт, установленный в системе
Windows, как шрифт по умолчанию.
Переопределив шрифт для отображения описания в структуре, он будет использован как для печати структуры,
так и для отображения на экране. Активизация необходимого режима осуществляется в настройках: Шрифт|Включить. Если в настройках состояния шрифтов стоит режим выключенное, то установленный шрифт будет использован только для печати структуры.
Настройка шрифта производится через стандартное диалоговое окно, в рамках которого Вы можете выбрать
необходимый шрифт, определить его стиль и задать необходимый размер. Установив необходимые параметры, подтвердите
настройки нажатием клавиши ОК, в диалоговом окне установки параметров шрифта.
 |
Установленный шрифт структуры обязательно будет использован для печати этой структуры. |
Линии
Использовав специализированное окно задания стиля линий, Вы можете выбрать необходимый тип линий для отображения дерева структуры. Стиль линий представлен от непрерывного до ни какого
Рисунок 21 - Окно выбора типа линии.
Дополнительные возможности настройки работы Сервера управления
Используя переключатель активизации вывода пиктограмм, Настройка|Картинки
включить (картинки выключить), возможно устанавливать необходимый режим отображения структуры. Дополнительный параметр
- Настройка|Шрифт включить (шрифт выключить) позволяет активизировать или запрещать отображение
информации настроенным шрифтом. В выключенном состоянии вся информация отображается шрифтом, установленным по
умолчанию, в операционной системе Windows. Используя настройку - Настройки|Уровни включить (уровни
выключить), Вы можете осуществлять включение/выключение движения по уровням структуры, клавишами курсора. При
включенном состоянии навигация по уровням осуществляется следующим образом. Клавиши верх, вниз позволяют передвигаться
только в рамках уровня. Переход с уровня на уровень осуществляется клавишами курсора вправо, влево. Т.е. клавиша
курсора вправо будет осуществлять переход на подуровни. Клавиша вверх, вниз - по переходу с узла на узел, которые
являются одноуровневыми. При выключенном состоянии (являющимся состоянием по умолчанию), навигация по структуре будет
осуществляться клавишами вверх, вниз с узла на узел по всему дереву структуры. При этом клавиша курсора на клавиатуре
влево будет позволять перейти на вышестоящий уровень. Клавиша курсора вверх, вниз осуществляет навигацию с узла на
узел, независимо от ее иерархии.
Используя настройку - Настройка|Сотрудников включить (сотрудников выключить), Вы можете
устанавливать режим отображения структуры, в рамках которой будут отображаться сотрудники с доступными для них
задачами. Структура при выключенном состоянии этого режима будет отображать только узлы самой структуры без
отображения сотрудников и задач у них.
Настройка списка людей
Настройка списка людей позволяет вести системный список пользователей для
участия в системе. Т.е. производить регистрацию участников информационной системы.
Списки задач
Все приложения, Miracle-программы, зарегистрированные в репозитарии Сервера управления , могут иметь несколько типов:
- Распределенные
- Общие
- Независимые
Список распределенных приложений (Miracle-программ ) отражает текущее состояние репозитария, сохраняющего задачи, распределяемые по пользователям. Используя функции диалогового окна распределенных задач, системный администратор может производить следующие действия:
- Изменять авторство приложения - Авторство
- Изменять имя выбранного приложения - Изменить
- Удалять выбранное приложение из репозитария - Удалить
Список общих приложений, Miracle-программ, отражает текущее состояние репозитария, содержащего задачи, предоставляемые всем пользователям ИС. Используя функции диалогового окна общих задач, системный администратор может производить следующие действия:
- Изменять авторство приложения - Авторство
- Изменять имя выбранного приложения - Изменить
- Удалять выбранное приложение из репозитария - Удалить
Список независимых задач, (не Miracle-приложений), отражает текущее состояние репозитария, содержащего задачи, предоставляемые всем пользователям ИС. Следует отметить, что данный тип программ не является Miracle-программами. Описание независимой задачи позволяет распространять метод запуска необходимых программ с любого рабочего места. При этом необходимо соблюдать возможность доступа к ресурсам, хранящим запускаемую программу. Используя функцию диалогового окна независимых задач, системный администратор может производить следующие действия:
- Добавлять в репозитарий описание доступа к программе - Добавить
- Изменять настройки доступа к программе - Изменить
Рисунок 22 - Пример работы в окне настройки распределенных приложений.
- Удалять описание доступа к программе из репозитария - Удалить
Списки алгоритмов
Список алгоритмов отражает состояние репозитария, содержащего математические алгоритмы. Используя функции диалогового окна, системный администратор может производить следующие действия:
- Изменять авторство математического алгоритма - Авторство
- Изменять имя выбранного математического алгоритма - Изменить
- Удалять выбранный математический алгоритм из репозитария - Удалить
Список отчетов
Список отчетов отражает состояние репозитария, содержащего компоненты отчетов. Используя функции диалогового окна - Список отчетов, системный администратор может производить следующие действия:
- Изменять авторство отчета - Авторство
- Изменять имя выбранного отчета - Изменить
- Удалять выбранный отчет из репозитария - Удалить
Список структур
Список структур отражает имеющиеся структуры на Сервере управления. Используя функции диалогового окна, системный администратор может производить следующие действия:
- Изменять название выбранной структуры - Изменить
- Удалять выбранную структуру - Удалить
 |
Удаление структуры приводит к автоматическому удалению всей информации из всех объектов БД, имеющих статус :”структура, узел, пользователь”. |
Окна
Режим окна обеспечивает стандартные режимы по упорядочиванию окон моделей структур.
Каскад
Функция - каскад позволяет изменить размеры окон групп и их расположение внутри рабочей области Сервера управления таким образом, что будет виден заголовок каждого окна.
Черепица
Функция - черепица позволяет разделить рабочую область Сервера управления на несколько окон примерно одинакового размера, и поместить в каждом из них открытые окна групп. При этом, видно столько значков программных элементов, сколько их может поместится в отведенном для групп пространстве. Окна структур располагаются вертикально в пространстве.
Горизонтальная черепица
Функция - горизонтальная черепица позволяет разделить рабочую область Сервера у правления на несколько окон примерно одинакового размера и поместить в каждом из них открытые окна групп. При этом видно, столько значков программных элементов, сколько их может поместится в отведенном для групп пространстве. При этом окна структур располагаются в пространстве горизонтально.
 |
Если после выполнения функций каскад, черепица, горизонтальная черепица, Вы откроете еще одно окно структуры, то оно перекроет упорядоченные окна. Для того чтобы упорядочить его положение, повторно выполните одну из команд упорядочивания окон. |
Выровнять пиктограммки
Использование функции - выровнять пиктограммки, позволяет упорядочивать свернутые окна структур, в рамках рабочей области Сервера управления.
Закрыть все окна
Использование функции - закрыть все окна, позволяет осуществить одновременное закрытие всех активных моделей структур.
Дополнительные возможности
Список открытых моделей структур
Список открытых моделей структур позволяет осуществить быстрый переход на необходимую модель структуры.
Блокировка (автоматическая блокировка)
Для повышения надежности системы и для исключения противоречивости ее состояния, любое действие администратора по видоизменению структуры, приводит к ее автоматической блокировке. Что в свою очередь не позволяет кому-либо из зарегистрированных участников производить авторизацию. Это необходимо для того, что бы в момент предоставления ресурсов структуры, ее состояние было однозначно. Следует помнить, что модификация структуры возможна только в том случае, если ни кто из пользователей не имеет авторизацию к ней.
Регистрация пользователей
Для получения доступа к ресурсам системы, необходимо зарегистрировать пользователям на
определенном участке структуры и предоставить ему необходимые приложения. Но перед этим, пользователь должен быть
включен в общий список участников ИС. Для регистрации участника в списке пользователей, необходимо активизировать
настройку списка сотрудников, Списки|Людей. Через навигатор сотрудников возможно увидеть весь список
пользователей в системе, и при необходимости добавить нового участника, изменить наименование имеющихся или
удалить того или иного участника из списка пользователей информационной системы.
Рисунок 23 - Окно навигатора сотрудников.
Удаление участника системы из регистрационного списка
Удаление зарегистрированного участника производится его выбором в списке и активизации команды удаления. Удаление возможно только в том случае, если на пользователе нет “повисших” прав.
 |
Удаление участника из списка информационной системы возможно только в том случае, если этот сотрудник уже удален в качестве пользователя со всех узлов, во всех структурах, имеющихся в системе. |
Ограничение уровня доступа к информации
Система Miracle позволяет использовать несколько методов по управлению правами доступа
к корпоративной информации.
Первый метод позволяет осуществлять администрирование уровня доступа пользователей к ресурсам
ИС. Организация доступа построена на использовании модели структуры отношений.
Второй метод позволяет задавать режим доступа к информации. Определение статуса объектов базы
данных накладывает ограничение на доступ пользователей к предоставляемому объему информации. Работа этого режима
обеспечивается ядром системы и лежит вне области управляющей логики приложения.
Приложения (Miracle-программ), работающие с объектами БД, и имеющие статус “не глобальные”,
предоставляют пользователю объем информации определенный иерархией структуры. Это позволяет администратору
ИС организовывать и управлять иерархической моделью для достижения необходимого уровня доступа конкретных пользователей
к данным и их объему.
Система Miracle предоставляет администратору ИС следующие механизмы:
Управление доступом к ресурсам ИС (Механизм авторизации к определенному узлу необходимой структуры, в рамках которого описаны предоставляемые ресурсы).
Предоставление необходимого объема информации из единой БД, осуществляется согласно статусам объектов БД, осуществляющим хранение данных.
Управление предоставляемого объема информации из БД, осуществляется согласно состояния структурной модели. (Только для объектов БД, имеющих статус “не глобальные”)
Блокировка структуры, либо отдельных ее пользователей, позволяет организовывать режим временного прекращения доступа пользователя к ресурсам ИС.
Отключение пользователя, предоставляет администратору ИС осуществлять экстренное отключение выбранного участника от доступа к ресурсам системы. Однако данный режим не позволяет блокировать работу уже активных приложений на рабочем месте пользователя.
Установка обязательного заполнения карточки авторизации пользователя при авторизации рабочих мест, позволяет исключить “случайный” доступ к системе под чужим именем. Задание данного режима осуществляется в настройках Сервера управления.
Уменьшение прав по доступу к подчиненным данным, для вышестоящих узлов в иерархической модели, позволяет ограничивать консолидацию данных. Задание данного режима осуществляется через навигатор задач.
Автоматическая блокировка пользователя (авторизационной точки), при попытке несанкционированной а вторизации.
Несанкционированная авторизация - 3-х кратная неудачная попытка авторизации.
Штатный режим работы Сервера управления
По умолчанию, после активизации Сервера управления, ни одна структура не является активной. Для этого необходимо:
- создать новую структуру;
- сохранить созданную структуру на диске (после чего, структура
может быть доступной для авторизации);
или
- активизировать имеющуюся структуру.
После того, как структура активизирована (загружена)
и на ее узлах описаны пользователи для авторизации, они могут получить
доступ к ресурсам системы. Такой режим работы сервера является “штатным”.
Все иные действия администратора с Сервером управления переводят
его в “нештатный” режим и служат для конфигурирования параметров,
структуры или прав пользователей.
Следует отметить, что при наличии “списка загрузки”,
Сервер управления может самостоятельно загрузить заданные структуры
в момент своей активизации.
Список возможных действий
| Новая | Ctrl+N | создание новой структуры |
| Загрузить | Ctrl+L | активизация структуры |
| Вернуть | Ctrl+R | вернуть состояние до последнего сохранения |
| Загрузить все | загрузить все имеющиеся структуры | |
| Сохранить | Ctrl+S | сохранить изменения в структуре |
| Сохранить все | сохранить изменения всех модифицированных структур | |
| Сохранить список загрузки | сохранить список открытых структур для автоматической загрузки | |
| Закрыть | Ctrl+F4 | закрыть структуру |
| Закрыть все | закрыть все загруженные структуры | |
| Печать | Ctrl+P | печать вида текущей структуры |
| Предварительный просмотр | предварительный просмотр вида текущей структуры, для печати | |
| Настройка принтера | настройка параметров принтера | |
| Блокировать | отключение всех пользователей - блокирует структуру | |
| Выход | окончание работы с Сервером управления | |
Элементы (также доступы через контекстное меню - при нажатии правой клавиши “мышки”)
| Навигатор | Ctrl+Enter | Активизация диалога навигатора узла, пользователя или задачи (в зависимости от применения) |
| Картинка | Alt+Enter | Задание картинки для предоставления элемента структуры, (узла) |
| Создать | Ins | Новый элемент структуры, в том месте структуры, где находится курсор |
| Удалить | Del | Удалить текущий элемент структуры (узел) |
| Переместить | Tab | Начало/окончание перемещения узла структуры. |
| Передать права | Активизация режима передачи “повисших” прав | |
| Отключить пользователя | Отключение текущего пользователя от Сервера управления | |
| Блокировать пользователя | Блокировка доступа к Серверу управления выбранного пользователя на заданном узле структуры | |
Настройки
| Сервер | Дополнительный режим настройки работы Сервера управления |
| Цвета | Настройка цвета нормального фона |
| Нормальный фон | Настройка цвета текста |
| Нормальный текст | Цвет текста закрытого узла структуры |
| Закрытый текст | Установить цвет текста связанного элемента |
| Связанный текст | Установить цвет выделенного фона |
| Выбранный фон | Установить цвет выделенного элемента |
| Выбранный текст | Настройка шрифта для выводимой информации |
| Шрифт | Выбор типа линии |
| Линии | Включить/выключить отображение идентификационных картинок узлов структуры |
| Картинки включить/выключить | Включить/выключить отображение идентификационных картинок узлов структуры |
| Шрифт включить/выключить | Включить/выключить отображение комментариев в структуре заданным шрифтом |
| Уровни включить/выключить | Включить/выключить движением по уровням клавишами вверх, вниз |
| Сотрудников включить/выключить | Включить/выключить показ пользователей и доступных ему распределенных приложений и инструментов программирования |
| Задачи включить/выключить | Включить/выключить отображение распределенных задач по пользователю |
Списки
| Людей | Список участников информационной системы |
|
Задач
|
|
| Распределенных | Список распределенных задач - Miracle программ |
| Общих | Список общих задач - Miracle программ |
| Независимых | Список независимых задач |
| Алгоритмов | Список зарегистрированных математических алгоритмов |
| Отчетов | Список зарегистрированных отчетов |
| Структур | Список структур |
Окна
| Каскад | Активизация расположения открытых окон - “структур” - “каскадным” способом |
| Черепица | Активизация расположения открытых окон - “структур” - способом “черепица” |
| Горизонтальная черепица | Активизация расположения открытых окон - “структур” - способом “горизонтальная черепица” |
| Выровнять пиктограммы | Выравнивание пиктограмм минимизированных окон “структур” |
| Закрыть все окна | Активизация закрытия всех активных окон “структур” |
Организация печати в текстовом режиме (вывод в ASCII-файл)
Система Miracle позволяет организовывать вывод отчетов не только на печатающие устройства в режиме “что вижу, то и получаю” (WYSIWYG - What You See Is What You Get), но и в текстовом режиме. Для этой цели необходимо установить на каждом рабочем месте драйвер печати “Generic/Text Only”, позволяющий организовывать печать в ASCII-кодах. Русификация принтеров должна быть организована аппаратно. Если принтер поддерживает кодировку Windows(1251), то не требуется никаких дополнительных действий. Для случая, если принтер поддерживает стандартную альтернативную кодировку MS DOS(866), с системой Miracle поставляются файлы TTY.WIN и TTY.W95, которые необходимо переименовать в файл TTY.DAT и поместить в директорию Windows. Файл TTY.WIN предназначен для Windows 3.X, TTY.W95 - для Windows’95. Данные файлы содержатся в рабочей директории “клиентского места” системы Miracle. В свойствах драйвера печати “Generic/Text Only” в параметрах устройства необходимо установить модель принтера:
- ANSI to OI - для автоматической перекодировки из Windows(1251) в MS-DOS(866) кодировку.
- <пусто> - для отсутствия перекодировки, если принтер умеет печатать в кодировке Windows(1251).
Для других кодировок вам потребуется самостоятельно заполнить таблицу перекодирования символов в
параметрах принтера.
Данный метод расчитан на поддержку печати через стандартный
метод отчетов системы Miracle. Иные объекты могут иметь собственные
методы печати и перекодировки.