Использование справки
Справка по системе Miracle является полным встроенным справочным инструментом, к
которому можно обратиться в любое время. Справка особенно полезна, если вы срочно нуждаетесь в информации, или не
можете заглянуть в Руководство пользователя.
Что такое Справка
Просмотреть окно содержание Справки можно, нажав клавишу F1. Содержание
справки включает основные разделы справки. Из этого окна можно переместиться к более подробной информации.
Как получить Справку
Существует несколько способов получения справки. Вид получаемой справки зависит от
способа обращения к ней.
Содержание Справки
Содержание справки можно просмотреть, вызвав Справку из любого места программы.
Справка о диалоговом или информационном окне.
Можно вызвать Справку из диалогового, или информационного окна и получить справку на
определенную тему.
Поиск Справки на определенную тему.
Можно найти Справку об определенном термине, или фразе. Если справка содержит разделы,
относящиеся к вашему запросу, вы сможете просмотреть и их тоже.
Как искать Справку на определенную тему
- Щелкните по кнопке “Справка”.
На экране появится окно Поиск.
- Напечатайте первую букву интересующего вас слова или фразы или выделите нужное слово или фразу из списка
ключевых слов.
Когда вы введете букву, выделенный фрагмент сдвинется на первое ключевое слово,
начинающееся с этой буквы. Если с одной и той же буквы начинается несколько ключевых слов, вы можете
ввести дополнительные буквы и передвинуться на нужное вам слово.
- Выберите кнопку “Показать Тему”, чтобы вывести на экран
список разделов.
Для выделения раздела в списке используйте мышь, или клавиши со стрелками.
- Выберите кнопку “Перейти К” для перехода в выделенный
раздел.
Как получить Справку о диалоговом или информационном окне
Выберите кнопку “Справка” или “Помощь“
внутри диалогового, или информационного окна.
Как продолжить работу, оставив Справку на экране
- В меню Справки выберите команду Содержание.
- В меню Справка в окне Справки выберите команду Всегда сверху.
Теперь при возвращении в окно документа, окно Справки остается поверх всех остальных окон.
Его можно передвинуть или изменить размер, если оно покрывает активное окно.
Если уменьшить Справку до значка, он остается поверх окна программы. Обратиться к Справке
еще раз, можно, щелкнув дважды по значку Справка.
Как выйти из Справки
Выберите команду Выход в меню Файл внутри Справки.
Как перейти в другие разделы Справки
Многие разделы включают ключевые слова. Их легко распознать, потому что они подчеркнуты.
При попадании на ключевое слово, указатель мыши принимает вид руки с вытянутым указательным пальцем. Когда вы щелкаете
по ключевому слову, Справка выводит на экран содержимое соответствующего раздела. Ключевые слова дают возможность
быстро передвигаться по Справке, не уклоняясь от темы.
Как перейти в другой раздел Справки
Щелкните по ключевому слову.
Как двигаться по разделам Справки в обратном направлении
Можно вновь оказаться в любом из разделов, просмотренных вами с
начала работы со Справкой. Щелкните по кнопке “Назад”.
Как просмотреть определенные разделы Справки
Можно также вернуться в любой из последних 50 разделов Справки, просмотренных с
начала работы в программе.
- Щелкните по кнопке “Хронология”.
- Щелкните дважды по названию любого раздела из приведенного списка.
Как вывести определения на экран
Некоторые слова и фразы в Справке отмечены двойным подчеркиванием. Это краткие
определения терминов. Попав на определение, указатель мыши изменяется на знак руки. Если вы щелкните по такому
слову или фразе, система выведет на экран определение этого термина.
Как вывести определение на экран
Щелкните по подчеркнутому слову. Появится определение этого термина. Щелкните по
любому месту экрана, чтобы закрыть определение.
Как научиться пользоваться Справкой
В Справку включены еще и такие возможности, как закладки и аннотации. В справке
находится полное описание этих свойств.
Как посмотреть Содержание Справки в программах системы Miracle
Выберите команду Содержание в меню Справки.
На экране меню Справки обозначается знаком вопроса (?). Наиболее
простым способом получения Справки о команде или элементе окна,
является использование кнопки “Справка”, “Помощь”
- Щелкните по кнопке “Справка”. Указатель мыши изменится
на вопросительный знак.
Горячие” клавиши при работе с Редактором текстов
Назначение кнопок мыши
Следующие комбинации клавиш мыши используются в редакторном тексте ТХ.
| Действие | Результат |
| Нажатие | Двигает курсор к точке, в которой произошло нажатие, или выбирает изображение. |
| Shift+нажатие мыши | Расширяет убранную область до точки нажатия. |
| Двойное нажатие | Выбирает слово, на которое указывает указатель, или открывает диалог для того,
чтобы установить параметры выравнивания изображения. |
| Перетаскивание | Выбирает текст от точки, где была нажата мышь до точки, где кнопку мыши
отпустили. |
| Двойное нажатие и перетаскивание | Расширяет выбранную область по словам. |
| Тройное нажатие и перетаскивание | Расширяет выбранную область по строчкам. |
| PgUp/PgDown | Прокручивает текст вверх или вниз на одну высоту пользовательской области минус
высота одной строчки текста. Работает только, если существует вертикальная полоска прокрутки. |
Перетаскивание ползунка при нажатой кнопки Shift расширяет
выбранную область до новой позиции ползунка.
Назначение клавиш клавиатуры
Следующие клавиатурные комбинации поддерживаются редактором текста ТХ
| Клавиша | Результат |
| Home | Передвигает курсор на начало строчки. |
| End | Передвигает курсор на конец строчки. |
| Левая стрелка | Передвигает курсор на символ влево. |
| Правая стрелка | Передвигает курсор на символ вправо. |
| Стрелка вверх | Передвигает курсор на строчку вверх. |
| Стрелка вниз | Передвигает курсор на строчку вниз. |
| CTRL+левая стрелка | Передвигает курсор на начало текущего слова. |
| CTRL+правая стрелка | Передвигает курсор на начало следующего слова. |
| CTRL+HOME | Передвигает курсор на начало текста. |
| CTRL+END | Передвигает курсор на конец текста. |
| CTRL+ENTER | Вставляет новую страницу. |
| SHIFT+ENTER | Вставляет пропуск строчки. |
| CTRL+(-) | Вставляет знак конца строки. |
| DEL | Удаляет выбранный текст. |
| SHIFT+DEL | Копирует выбранный текст в область для вырезок и удаляет выбранный текст. |
| CTRL+INS | Копирует выбранный текст в область для вырезок. |
| SHIFT+INS | Вставляет текст из области для вырезок. |
| CTRL+SHIFT+пробел | Вставляет неразрывный пробел. |
| CTRL+забой (Backspace) | Удаляет предыдущее слово. |
Передвижение курсора с нажатым SHIFT расширяет текущую выбранную
область до новой позиции курсора.
Формирование “Выборки”
В рамках программы пользователю может быть представлен механизм формирования
условий отбора данных. В не зависимости от структуры хранения информации метод описания запроса остается одинаковым.
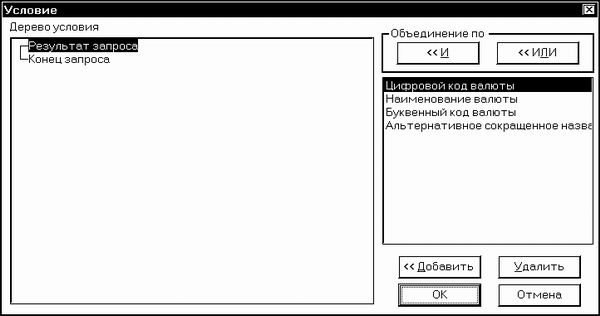
Рисунок 5 Пример диалогового окна проектирования выборки
Правила отбора задаются “деревом условия”. Доступные для формирования характеристики
объекта БД могут быть объединены между собой по правилу “И” или “ИЛИ”.
Например, необходимо получить данные о валюте имеющая в своем название букву “о” и имеющая
цифровой код больше “12”. Дерево запроса может таким:
| Результат запроса | | |
| | Объединение по И | |
| | | Название включает “о” |
| | | Цифровой код > 12 |
| Конец запроса | | |
Запросы могут иметь и более сложную структуру отвечающую вашим требованиям.
Диалог формирования запроса содержит область отображающей формируемое дерево запроса и список
доступных характеристик. Клавиши “И”, “ИЛИ”, позволяют организовать метод объединения
заданных требований по характеристикам. Даже если вам необходимо построить запрос только по одному параметру, так же
необходимо задать метод объединения требований. Клавиша “Добавить” позволяет включить в дерево запроса выбранный метод
доступа или выбранную характеристику. Клавиша “Удалить” позволяет производить удаление из дерева
запроса выбранную характеристику или метод объединения. Клавиша “OK” активизирует процесс выполнения
запроса по созданному дереву запросов. Клавиша “Отмена” закрывает диалог построения дерева запросов без выполнения
созданного запроса.
Настройка условий выборки по включенной характеристики производиться в рамках специализированного
диалогового окна “Условие”.
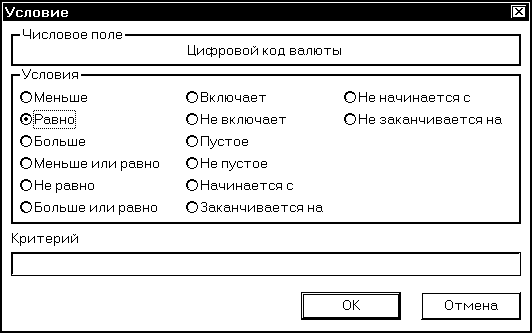
Рисунок 6 Диалог формирования условия выборки по характеристике
Диалог предоставляет информацию о типе характеристики,
как то цифры, дата, строка. В зависимости от типа доступны различные
методы задания условий выборки. Условия задаются выбором типа условий
из имеющейся галереи методов. В области “Критерий” задаются необходимые
значения используемы как критерии условия. Так например необходимо
задать условие выбор “Цифрового кода валюты” с номером 12. Для этой
цели необходимо выбрать метод сравнения “Равно” и задать критерий
“12”. Клавиша “OK” закрывает окно настройки условий выборки
по характеристике. Клавиша “Отмена” закрывает окно без внесения
изменений.
 |
Некоторые методы требуют установки критерий
условия. |
Построенное дерево запроса может использовать одни и те же характеристики в различных
сочетаниях, и только вы сами отвечаете за целесообразность заданного условия выборки значений.
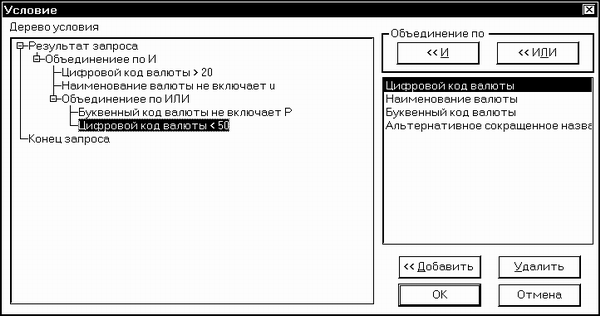
Рисунок 7 Пример дерева запроса
По вопросам объема предоставленных характеристик в конкретных пользовательских
приложениях обращайтесь не посредственно к разработчикам данных решений. | 



