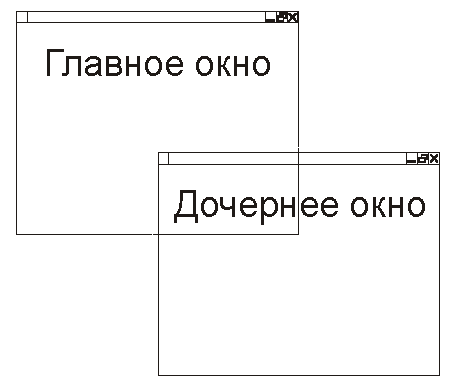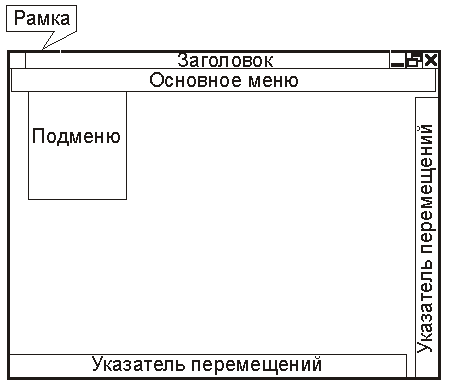|
Инструментальные средства системы Miracle,
|
Создание нового приложения
Дополнительно о ... Система Miracle позволяет проектировать многооконный интерфейс приложения, с помощью которого можно
организовывать различный контроль хода работы приложения.
Окна
| |||||||||||||||||||||||||||||||||||||||||||||||||||||||||||||||||||||||||||||||||||||||||||||||||||||||||||||||||||||||||||||||||||||||||||||||||||||||||||||||||||||||
 |
Если вы не ввели информацию, о программе, то эта область будет автоматически заполнена параметрами авторизации. |
Открыть приложение
Для редактирования, созданных ранее, проектов приложений, необходимо активизировать команду
открытие существующего приложения. Осуществив выбор файла проекта приложения (*.tsk), появится окно
проекта. Проект автоматически будет отображать как в области ГЕНЕРАТОРОВ, так и в области ПРИЕМНИКОВ, интерфейсную
часть приложения.
Закрыть приложение
Для закрытия проекта приложения, активизируйте команду закрыть. При этом, если вы пытаетесь окончить сеанс работы с проектом приложения, в который вносили изменения, вам будет предложено сохранить изменения.
Передать на Сервер управления
Для регистрации
проекта приложения в репозитарии Сервера
управления необходимо активизировать команду передать. Регистрация
приложения позволяет передать его в эксплуатацию. Режим регистрации
заключается в задании статуса приложения, его имени, и определении
режима хранения на Cервере. Для осуществления этих действий, система
предоставит специализированное окно, в рамках которого отображается:
- Список приложений на сервере - список зарегистрированных на Сервере управления приложений. (Автоматически отображаются распределенные приложения.)
- Общедоступные приложения - опция, переключающая отображение списка приложений имеющих статус “общедоступные”.
- Название приложения - область для ввода имени нового приложения, редактирования имени существующего приложения. Область отображает имя, выбранного в списке приложения.
Выбрав в списке приложение и подтвердив регистрацию проекта, вы осуществите замену приложения хранящегося на Cервере управления, на регистрируемое. Следует помнить, что этот механизм позволяет не только заменять старые версии приложения новыми. Но, и подменять одно приложение другим, сохраняя при этом его под старым именем. Тем самым пользователи будут получать доступ к новому, по сути, приложению, но используя для этого старое имя.
- Разметить - кнопка, позволяющая снять выбор с выделенного приложения в списке, но сохранить его название в области - название приложения. Такой механизм позволяет подготавливать название нового приложения на базе существующих решений. Сохранение проекта под названием, которое уже существует, приводит к созданию двух разных решений под одним именем.
- Убрать информацию - команда, позволяющая сохранять проект приложения исключающего его последующее редактирование. Отметим, что это допустимо только для приложения передающегося на Сервер управления, но не для файла - приложения (*.tsk).
Взять с Сервера управления
При необходимости,
возможно, получить приложение для редактирования не только из файла-приложения
(*.tsk), но непосредственно с Сервера управления. Для этого
необходимо активизировать команду - считать.
Выбор необходимого приложения осуществляется через диалоговое окно содержащего:
- Список приложений на сервере - список существующих распределенных или общедоступных приложений.
- Общедоступные приложения - опция, позволяющая менять содержимое списка приложений на сервере с распределенных на общедоступные и обратно.
- Название приложения - область, отображающая название выбранного в списке приложения.
По окончанию выбора, возникает окно проекта приложения. Проект автоматически отображает в области
ГЕНЕРАТОРОВ и ПРИЕМНИКОВ, интерфейсную часть приложения.
Заголовок окна проекта отображает не системное имя файла, а регистрационное название приложения.
Сохранить
Осуществляя проектирование приложения, вы можете сохранить результат работы, в виде файла - приложения
(*.tsk). Приложение, находящегося в таком файле, не может быть доступно для использования. Более того, передача
такого файла в другую Miracle-систему, может привести к его неправильной работе. Для этих целей используйте инструмент
Миграции приложений. Файл (*.tsk) предназначен для хранения приложения находящегося в стадии разработки.
Для сохранения текущего состояния приложения, необходимо активизировать команду - сохранить. Если вы
сохраняете новое приложение, не имеющее системного имени, вам будет предложено задать имя файла, под которым оно будет
сохранено. Если приложение имеет системное имя, то оно будет сохранено, с заменой содержимого уже существующего файла
приложения.
Сохранить как ...
При необходимости, вы можете сохранить редактируемый проект приложения под другим именем - (*.tsk)
файл. Для этого вам необходимо активизировать команду сохранить как ...
Новое системное имя проекта задается в дополнительном диалоговом окне. По окончании операции, проект будет
иметь новое имя.
Запомнить шаблон
Команда не доступна в текущей версии системы Miracle
Применить шаблон
Команда не доступна в текущей версии системы Miracle
Выполнить
Активизация команды выполнить, позволяет проводить тестовые испытания проекта приложения.
Работа приложения в данном режиме, ни чем не отличается от нормальной работы пользователя с тестируемым приложением.
Следует помнить, что находясь в состоянии выполнения приложения, вы имеете полноценный доступ к
объектам базы данных и информации хранящейся в них. Поэтому, для организации работы группы разработчиков, целесообразно
иметь отдельную структуру, на Сервере управления, с тем чтобы не допустить доступ к реальной информации. Это допустимо
для объектов БД не имеющих статус “общедоступные”.
Прервать тестирование приложения, возможно повторной активизацией команды выполнить.
Отладка
При необходимости, вы можете получать отладочную информацию, о ходе работы проекта - приложения. Отладочная
информация выводится в специализированное окно - отладки. С данным окном можно работать как с любым другим, а
именно:
- Изменять положение - стандартным способом “перетащить - сбросить”;
- Изменять размеры - стандартным способом, захватив рамку окна;
- Закрыть окно - отменой режима-отладка, или через стандартные опции окна.
Дополнительные возможности окна - отладка
Дополнительные возможности представлены как пункты системного меню окна отладки, через которые возможно осуществить:
| Close |
Alt+F4
|
Закрыть окно отладки. |
| Заморозить | Прервать прием потоков сообщений, от тестируемого проекта приложения. Тем самым временно отключить отображение информации в отладочном окне. Повторный выбор команды восстанавливает прием сообщений от тестируемого проекта, что позволяет продолжить отображение в окне - отладки. | |
| Очистить |
F8
|
Удаляет всю информацию в отладочном окне. |
| Сократить | Удаляет из окна отладки информацию о всех сообщениях не имеющих реакций в других компонентах. | |
| Искать |
F3
|
Команда, активизирующая диалог ввода строки поиска по "включению" заданного значения в описаниях строк окна отладки. |
| Пометить/Разметить команды и события объекта Shift+Mouse | Команда, позволяющая выделять группу строк принадлежащих выбранному сообщению. Т.е. будут выделены все строки связанные с выбранным сообщением компонента. Данный механизм, позволяет производить трассировку работы компонента в "тексте отладочной информации". Выделенные строки будут отображаться, синим цветом. | |
| Пометить/Разметить строку Ctrl+Mouse | Команда, позволяющая выделять указанную строку. Данныц механизм, служит как метка строк в произвольном порядке. Выделенные строки будут отображаться, красным цветом. Если помечаемая строка выделена механизмом "Пометить/Разметить команды и события объекта", то ее цвет будет фиолетовым. | |
| Убрать все пометки | Команда, позволяющая сбросить "цветовое" выделение строк. | |
| Пометить объекты по командам от события | Выделяет компоненты, участвующие в цепочке отношений, где выбранное событие является началом графа. | |
| Включить/Выключить фильтрацию | Команда, переводящая окно отладки в режим, согласно которого будут отображаться только события и команды тех объектов, у которых установлена метка "фильтр". (Работа в окнах генератора приложений) | |
| Фильтровать только ошибки | Команда, переводящая окно отладки в режим, согласно которого будут отображаться только события, сигнализирующее об "ошибочном" состоянии компонента. | |
| Сократить события без команд | Команда, позволяющая "убрать" все строки с событиями, после которых не было активизации реакция других компонентов. | |
| Оставить цепочку от события | Команда, позволяющая сократить текст в окне отладке по принципу построения граф вершиной которой будет выбранное событие. | |
| Анализ от события | Команда, позволяющая строить график отношений компонентов от выбранного события. | |
Данный график позволяет производить трассировку
цепочки от любого элемента к вершине графика. Включение/выключение
трассировки - нажатие на выбранной графический примитив компонента.
Каждый элемент в графике, может быть представлен более чем один раз, т.е. каждый раз когда использовался данный компонент. Однако каждое отражение имеет уникальный индекс. Трассировка нескольких компонентов, позволяет выделять точки "пересечения" компонентов. Полученный график можно распечатать. Для этой цели активизируйте контекстное меню. Общие правила управления графиком
|
||
| Сохранить | Команда, позволяющая передать содержимое окна - отладки, во внешний редактор. Редактор - приемник определяется средствами системы Windows в командах типов файлов, для расширения *.txt. | |
Общие правила работы в окне отладки:
- Двойное нажатие "мышки" на выбранной строке отладки, позволяет перемещать выбор компонента в окнах генератора приложений. Если выбирается "событие", то выбор производиться в области "генераторов". Если выбрана "команда", то выбор производиться в области "приемников". Тоже касается и связей по данным.
- Выбрав событие компонента, возможно осуществлять навигацию по командам следствием чего это событие является. (Нажатие клавиши "-")
- Выбрав "реакцию" компонента, возможно осуществить навигацию по событиям, причиной чего является работа этого компонента. (Нажатие клавиши "+")
Структура отладочной информации
В окне - отладки может быть представлена следующая информация:
- Сообщения от компонентов;
- Список задействованных реакций в компонентах;
- Запрос информации, компонентами;
- Список предаваемых данных.
Каждый тип информации предоставлен особым образом. Рассмотрим пример отладочной информации, о работе некого приложения. Для удобства, каждая строчка имеет собственный номер и пояснения, что не представлено в реальной отладочной информации.
| Последовательность | События/Реакции | комментарий |
|
01
|
В фокусе, Окно: Тест | сообщение от компонента |
|
02
|
Потеря фокуса, Окно: Тест | сообщение от компонента |
|
03
|
Изменение данных, Редактируемый текст: 1, Окно: Тест | сообщение от компонента |
|
04
|
Потеря "фокуса", Редактируемый текст: 1, Окно: Тест | сообщение от компонента |
|
05
|
Изменение данных, Редактируемый текст: 2, Окно: Тест | сообщение от компонента |
|
06
|
Потеря "фокуса", Редактируемый текст: 2, Окно: Тест | сообщение от компонента |
|
07
|
Нажатие кнопки, Кнопка: =, Окно: Тест | сообщение от компонента |
|
08
|
Посчитать (не для базы данных), Расчет | список задействованной реакции |
|
09
|
##1, Редактируемый текст: 1, Окно: Тест | запрос информации, компонентом |
|
10
|
1 | передаваемые данные |
|
11
|
##2, Редактируемый текст: 2, Окно: Тест | запрос информации, компонентом |
|
12
|
1 | передаваемые данные |
|
13
|
Успешный пересчет данных, Расчет | сообщение от компонента |
|
14
|
Загрузить данные, Неизменяемый текст: итого, Окно: Тест | список задействованной реакции |
|
15
|
##Результат расчета, Расчет | запрос информации, компонентом |
|
16
|
200.000000 | передаваемые данные |
Сообщения от компонентов, (строчки от 01 до 07,13) имеют структуру - <имя структуры>,
[<название компонента>]:<системное имя компонента>. Визуальные компоненты имеют расширение, описывающее
к какому окну они принадлежат. (Окно:<системное имя>). Каждый компонент формирует строчку сообщения при
свершении, каких либо действий. Если на формируемое сообщение задействованы команды других компонентов, то они будут
представлены в виде списка, определяющего очередь их выполнения (строки 08, 14). Структура строки задействованной
реакции имеет вид - (пробел)<название реакции>, <системное имя компонента>. Так например, строка 07
содержит сообщение (“Нажатие кнопки, Кнопка: =, Окно: Тест ”), на это сообщение задействована активизация компонента
алгоритма - “Посчитать (не для базы данных), Расчет”. Данный набор указывает на то, что было произведено нажатие
кнопки “=”, в Окне “Тест”, что в свою очередь должно активизировать реакцию “Посчитать (не для базы данных)”, в
компоненте - алгоритм “Расчет”.
Алгоритм будет производить запрос данных для своей работы, строка 09,11.
Строка запроса информации, компонентом, имеет структуру: - <системное имя компонента>,
<название компонента>: <системное имя компонента>, дополнительно, для визуальных компонентов, (Окно:
<системное имя>). Предоставляемая информация отображается отдельной позицией, строки 10, 12 , и имеет
структуру - <информация>.
| Вид информации | Назначение и отличия |
| Сообщение от компонента | Строка начинается с расшифровки выполненного действия. Отображается с первого символа в строке. |
| Задействованные реакции | Описание задействованной команды. Отображается с одним отступом от начала строки. |
| Запрос информации | Описание, от какого компонента требуют данные. Первые два символа содержат знаки - ##. |
| Передаваемые данные | Передаваемая информация. Если нет возможности ее представить в виде строки, то она может быть отображена в виде имени временных файлов или строки SQL запроса. Отображается с одним отступом от начала строки. |
Окно отладочной информации предназначено не только для отображения потоков сообщений и иных действий тестируемого проекта приложения, но позволяет осуществлять поиск генерируемых сообщений, задействованных или осуществляющих запрос компонентов.
Поиск компонентов через отладочную информацию
Список отладочной информации, в окне отладки, предоставляет несколько поисковых механизмов. Первый из
них, установка курсора в списке на строке. по первой букве. Для этого, нажмите необходимую букву на клавиатуре. Список
автоматически установит курсор на строчке начинающейся с нажатой буквой. Последующие нажатия этой буквы приведут к
поочередному выбору всех строк начинающихся с выбранного символа.
Второй механизм поиска компонентов в проекте приложения позволяет устанавливать “фокус” на искомом
компоненте в проекте приложения. В зависимости от информации, отображение компонентов будет осуществляться либо в
области ГЕНЕРАТОРОВ, либо в области ПРИЕМНИКОВ. Для активизации данного поискового механизма, выберите необходимую
информационную строку, и осуществите двойное нажатие левой клавиши манипулятора мышь.
| Тип информации | Область | Примечание |
| Сообщение от компонента | Генераторы | Установка фокуса на компоненте. (Для визуальных компонентов выбор Окна). Установка фокуса на событии. |
| Задействованные реакции | Приемники | Установка фокуса на компоненте. (Для визуальных компонентов выбор Окна). Установка фокуса на задействованной реакции (команда) компонента. |
| Запрос на информацию | Генераторы | Установка фокуса на компоненте, из которого требуют информацию. “Связь по данным”. |
| Предоставляемые данные | Нет поиска. | |
Использование поисковых механизмов по отладочной информации, позволяет выявить необходимое сообщение или команду и компонент по ним. Что является дополнительной возможностью в работе режима отладка.
 |
Прервать поток событий - Ctrl+Alt+Shift |
Листинг
Программирование логики приложения в системе Miracle, осуществляется на проектировании взаимоотношений между
компонентами. Однако для получения общей картины логики проекта приложения, возможно, получить листинг решения.
Для этих целей, активизируйте команду листинг. Просмотр результатов работы данного режима, осуществляется через
внешний редактор.
Редактор - приемник определяется установками системы Windows, в командах типов файлов, для
расширения *.txt.
Листинг проекта приложения отражает используемые компоненты в четырех секциях, по одной секции для каждого
вида компонентов. При этом в некоторых видах, может быть несколько группировок компонентов. Например - Окна. По
каждому компоненту, в зависимости от его использования, отображаются связи по данным, и по действиям.
Листинг не описывает общий алгоритм работы приложения, а лишь строит список используемых объектов и их
связей. Однако, листинг позволяет получать документированную структуру приложения.
Структура листинга
X:\MIRACLE\TSK\PLUS.TSK, Tue May 20 15:45:36 2000
==================================================
Окна
Окно - Тест
Редактируемый текст - Данные №1
Редактируемый текст - Данные №2
Кнопка - =
Связь: Нажатие кнопки -> Посчитать (не для
базы данных) "Алгоритм" из алгоритмов
---------------------------------------------------
Неизменяемый текст - итого
Данные: Результат вычислений алгоритма
"Алгоритм" -> итого
===================================================
Объекты базы данных
===================================================
Алгоритмы
Алгоритм
Связь: Успешный пересчет данных -> Загрузить
данные "Неизменяемый текст:
итого" из "Окно: Тест"
Данные: Данные №1 "Редактируемый текст: Данные №1"
в "Окно: Тест" -> 1
Данные: Данные №2 "Редактируемый текст: Данные №2"
в "Окно: Тест" -> 2
=====================================================
Спец объекты
=====================================================
Каждый листинг состоит из “шапки”, описывающей полный путь
к проекту приложения, либо его название.
Информационный блок листинга разбит на четыре секции:
- Окна
- Алгоритмы
- Объекты базы данных
- Спец объекты
Секции разбиты дополнительной строкой, строки 03, 13, 15, 21, 23. В секции размещаются компоненты определенного типа, например строки 06, 17. По каждому компоненту может быть представлена дополнительная информация, описывающая связи данного объекта. Связи представляются в виде списков по каждому типу. Связь по действиям, начинается со слова “Связь:”. Далее следует используемое название сообщения компонента, и наименование задействованной реакции в другом компоненте. Связь по данным, начинается со слова “Данные:”. Далее следует наименование компонента “источника” информации, и название приемника в рассматриваемом компоненте.
Описание
При необходимости документирования работы приложений, вы можете получить документ способный помочь вам в этом. Запуск режима автодокументирования, осуществляется активизацией команды - описание. Просмотр результатов работы данного режима размещается во внешнем редакторе. Редактор - приемник, определяется установками системы Windows, в командах типов файлов, для расширения *.txt.
Описание проекта приложения
X:\MIRACLE\TSK\PLUS.TSK, Mon May 26 16:17:14 2000 Окно, Тест-2 Редактируемый текст, Ввода имени - Имя сотрудника Редактируемый текст, Ввода фамилиии - Фамилия сотрудника Фигурная кнопка, Запись - Сохранить в базе данных Фигурная кнопка, все - Окончание работ
Полученный документ содержит список используемых в приложении “окон” и элементов в них. Структура описания визуальных компонентов в оконной форме, имеет следующий вид: <системное имя компонента>, <описание компонента> - <подсказка к компоненту>. Используя заготовку описания решения, вы можете дополнить его более детальным описанием предназначения каждого элемента, в окнах приложения.
Статистика
Активизация информационного окна содержащего статистическую информацию о приложении.
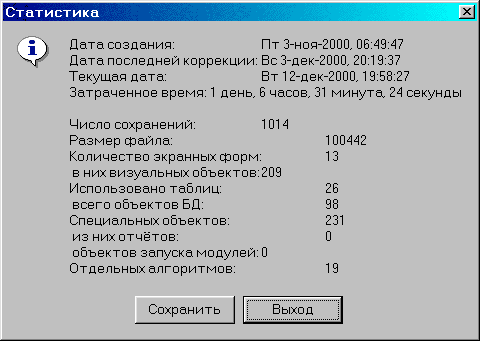
Структура базы данных
При необходимости, вы можете получить отчет о структуре объектов БД, используемых в проекте приложения.
Данный отчет, возможно, получить только в момент тестирования приложения. Это обусловлено тем, что отчет демонстрирует
текущее состояние в отношениях объектов БД. Поэтому, если вам необходимо получить состояния объектов в разных режимах
работы тестируемого проекта приложения, то необходимо активизировать режим получения структуры БД, в каждой “контрольной
точке”.
X:\MIRACLE\TSK\PROJ2000.TSK, Mon Jun 02 17:54:43 2000
T72 : * Регион
^
|__ T73 : * Города
^
|__ T74 : * Предприятия
^
|__ T75 : * Сотрудники
Заголовок отчета содержит путь и системное имя тестируемого проекта приложения. Далее следует список
используемых объектов БД и схема их отношений. Каждый объект идентифицируется уникальным номером и системным именем.
Схема демонстрирует отношения между таблицами по методу
1-n. Т.е. в вершине схемы расположены объекты базы данных,
которые являются мастерами, ниже - подчиненные. Стрелка
указывает направление от подчиненного к мастеру. Т.к. структура
создания отношений поддерживает именно такое направление связей,
указывающее, что на одну запись в мастер-таблице может приходиться
n-записей в подчиненном объекте БД.
Структура БД в формате CDM
Данная функция доступна только в момент исполнения приложения, если в рамках приложения используются
объекты базы данных.
Механизм позволяющий получать отчет по структуре используемых
таблиц в приложение в формате *.CDM. По состоянию на момент
построения отчета. После создания файла – отчета, производиться
попытка запуска программы DataArhitect из пакета PowerDesigner фирмы
Sybase Inc. (версия
6.0.0 32-bit)
Вид получаемого отчета зависит от настроек:
- перечислять имена полей в атрибутах – выбранный знак указывает на необходимость перечисления структуры таблиц (Attributes) при их отображении в отчете. Имена полей содержат знаки, обозначающие условия записи информации в поле. Подробности см. «Конструктор БД»
- Заполнять Description – выбранный знак указывает на необходимость заполнения секции Description в описании таблицы. Структура описания соответствует отчету получаемого через команду «Информация по объекту»
- Заполнять Annotation - выбранный знак указывает на необходимость заполнения секции Annotation в описании таблицы. Описание содержит информацию с именем таблицы, номер ее клона, и соответствующий физический номер в базе данных.
- Подписывать связи - выбранный знак указывает на необходимость подписи каждой связи между таблицами.
- Указывать имена полей - выбранный знак указывает на необходимость указания имени поля в связях между таблицами, образующих связь.
- Для указания связей без объединения использовать:
- символ мастер – знак, обозначающий символ мастер таблицы, при связи таблиц по схеме 1-n
- символ подчиненный – знак, обозначающий символ подчиненной таблицы, при связи таблиц по схеме 1-n
- Для указания связей с объединением использовать:
- символ мастер – знак, обозначающий символ мастер таблицы, при связи таблиц по схеме n-m
- символ подчиненный - знак, обозначающий символ подчиненной таблицы, при связи таблиц по схеме n-m
- Помечать связи с объединением, символом – знак отметки связи с объединением, в дополнение к базовым методам отображения связей.
Пример получаемого отчета:
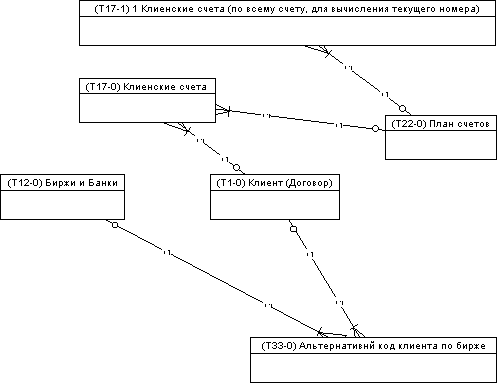
Очистить фильтры
Команда, приводящая к сбросу меток типа «фильтр» со всех объектов в приложении.
Очистить метки
Команда, приводящая к сбросу меток со всех объектов в приложении.
Анализ связей в формате PAM
Механизм позволяющий строить аналитический отчет, отражающий
отношения между выбранными объектами. В отчет попадают объекты имеющих
«метку». Файл – отчет создается в формате *.PAM. После создания
файла – отчета, производиться попытка запуска программы ProcessAnalyst
из пакета PowerDesigner фирмы Sybase
Inc. (версия 6.0.0 32-bit)
Вид получаемого отчета зависит от настроек:
- Показывать связи по данным – выбранный знак указывает на необходимость отражать в отчете связи по данным между объектами. Связь отображается в виде пунктирной линии.
- Показывать связи по событиям - выбранный знак указывает на необходимость отражать в отчете связи по событиям между объектами.
- Показывать деактивизированные связи - выбранный знак указывает на необходимость отражать в отчете связи по событиям находящиеся в деактивизированном состоянии.
- Выводить индексы объектов - выбранный знак указывает на необходимость отражать в описании объекта его текущий индекс.
- Выводить индексы связей - выбранный знак указывает на необходимость отражать в описании связей индекс.
- Сокращать длинные названия связей - выбранный знак указывает на необходимость сокращать длинных названий связей. При этом полное название связей будет содержаться в секции Description, описания объекта связи.
Механизм отражения части проектной логики приложения в формате PAM (трассировка решения), основан на следующих правилах:
| все объекты кроме объектов БД, отображаются в следующем виде - |  |
| Объекты БД, отображаются в следующем виде - |
Структура описания имеет следующую форму:
- Название объекта
- Системное имя
- Индекс объекта (опционально)
Каждый объект отображается только один раз.
| Все события порождаемые объектами и вошедшие в связи между выбранными объектами, отображаются в следующем виде - |  |
Структура описания имеет следующую формe:
- Описание возникающего сообщения.
- Связи между объектами отображаются как:
- Сплошная линия – для связей по событиям
- Пунктирная линия – для связей по данным
Если задан параметр вывода индекса связей, то перед описанием связи будет стоять индекс связи в списке.
Следует помнить, что определить последовательность выполнения связи без индекса нельзя, так как не все связи от
рассматриваемого объекта могут войти в отчет, а только те, что имеются между выбранными объектами.
Пример получаемого отчета:
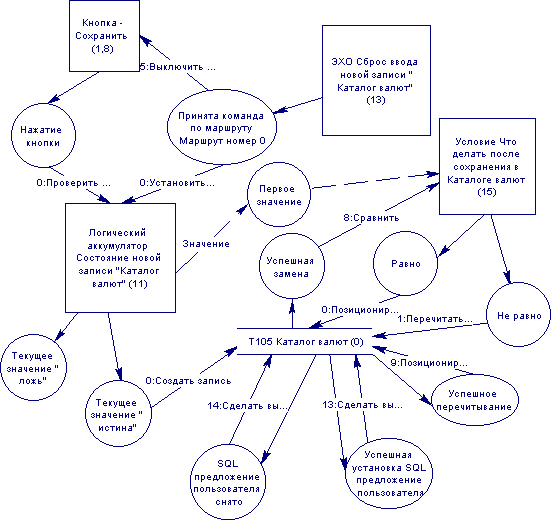
Стандартное окно-поиска
Окна поиска отражают список ссылок компонентов или список источников/приемников данных. Механизм работы с окнами-поиска одинаков для каждого из типа, и позволяет осуществлять следующие действия:
- Найти источник, ссылку - двойное нажатие “левой” клавиши манипулятора мышь. В зависимости от типа окна, система произведет поиск и “подсветку” источника, приемника данных, либо реакции или события компонента.
- Сохранить - через системное меню. Произведет передачу содержимого окна во внешний источник установленный для файлов с расширением *.txt.
- Закрытие окна - Esc, либо с закрытием проекта приложений.
- Пометить объекты – производится установка меток на все объекты имеющиеся в списке.
Заголовок окна-поиска отражает название сообщений или реакций, для которого оно было получено. Использование окна-поиска позволяет легко находить компонент, задействованный в цепочке реакция>событие.
Генераторы
Генераторы - область проекта, отражающая структуру выбранного компонента. В зависимости от типа
компонента, область может иметь от двух до трех частей. В каждой из которых располагается дополнительная информация.
При этом каждая часть области ГЕНЕРАТОР, предоставляет различные механизмы по проектировке приложения, модификации
и т.д.
Компоненты, располагаемые в данной области, позволяют выбрать необходимое сообщение объекта. Детальное
описание предназначения каждой части в области, представлено по каждой части приложения.
Приемники
Приемники - область проекта, отражающая структуру выбранного компонента. В зависимости от типа
компонента, область может иметь от двух до трех частей. В каждой из которых располагается дополнительная информация.
При этом каждая часть области ПРИЕМНИК, предоставляет различные механизмы по проектировке приложения, модификации и т.д.
Компоненты, располагаемые в данной области, позволяют выбрать необходимую реакцию объекта. Детальное описание
предназначения каждой части в области, представлено по каждой части приложения.
Доступные функций в каждой области отличаются не только в зависимости от части - генераторы или
приемники, но и различны для каждой группы компонентов.
Таблица команд в различных областях проекта приложения
 Интерфейсная часть приложения
Интерфейсная часть приложения
| область генераторов | область приемников | |
| Окна | тоже что и в области Окна-генераторы | |
| Объекты | ||
| События | тоже что и в области События-генераторы |
 Объекты базы данных доступные приложению
Объекты базы данных доступные приложению
| область генераторов | область приемников | |
| Объекты баз данных |
|
тоже что и в области Объекты базы данных-генераторы |
| Характеристики | ||
|
тоже что и в области События-генераторы |
 Математические алгоритмы, используемые в приложении
Математические алгоритмы, используемые в приложении
| область генераторов | область приемников | |
| Алгоритмы |
| |
| тоже что и в области События-генераторы |