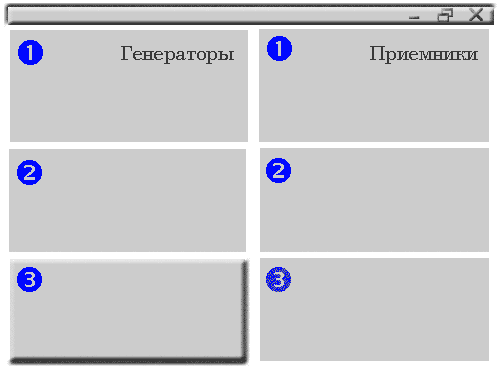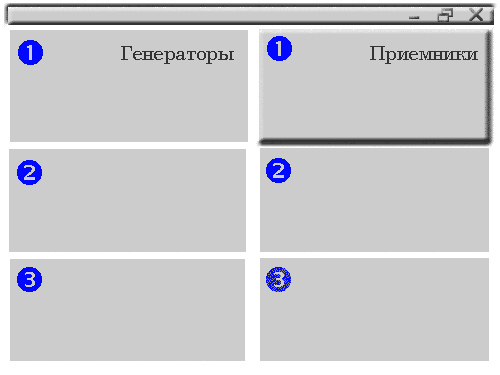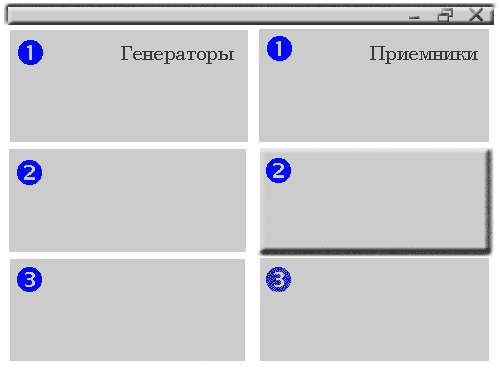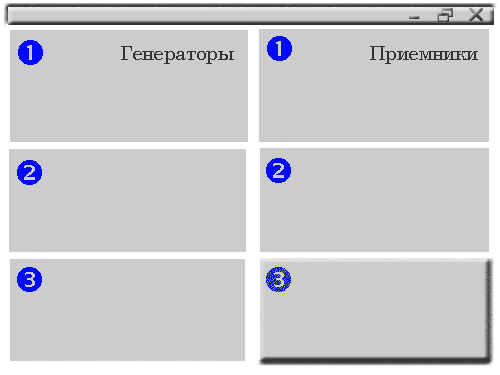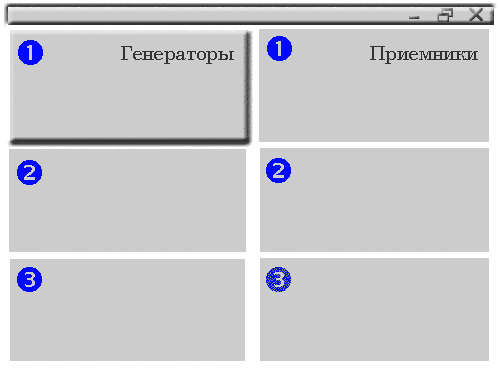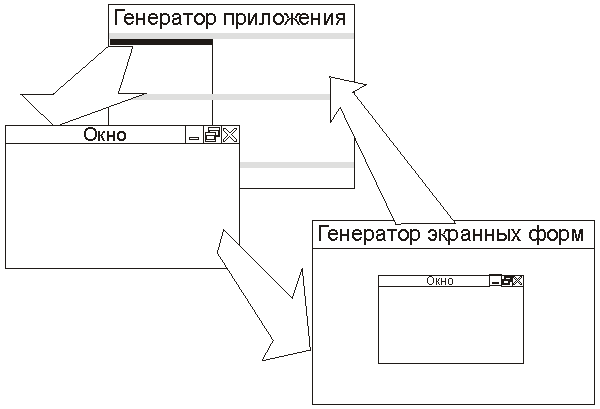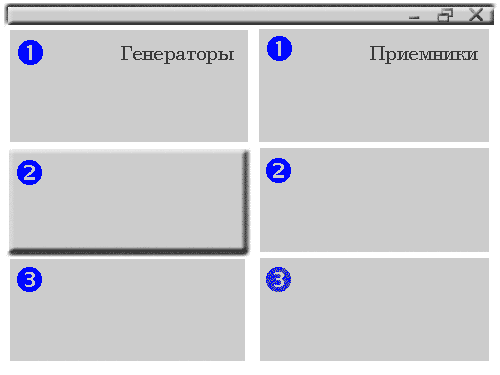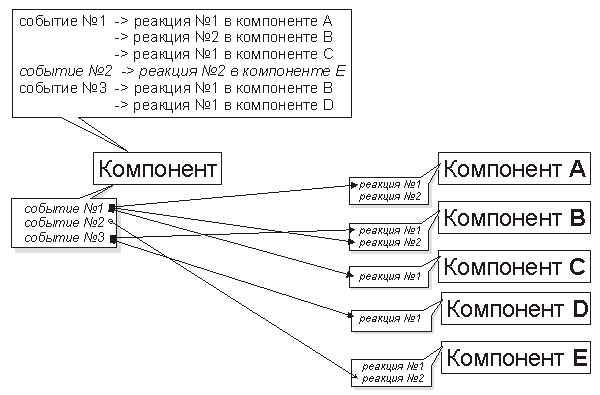Интерфейсная часть приложения

Окна-генераторы
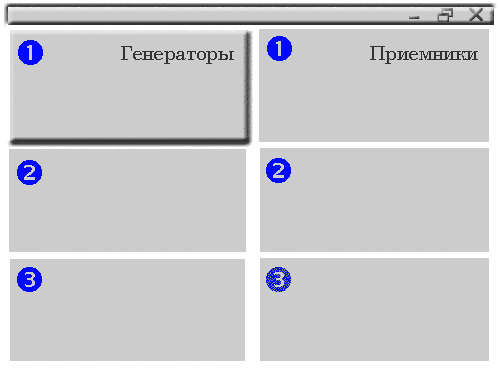
В части окна-генераторы отражается список оконных форм включенных в проект приложения. Создание
нового проекта начинается с выбора экранной формы, которая будет первой в проекте. Первая в списке форма, является
главным окном. В качестве системного имени, окна используется имя компонента окно. Если по каким либо причинам
компоненту - окно, не задано системное имя, в списке окна - генераторы, такое окно будет присутствовать без
какой либо идентификации.
Изменить порядок расположения окон в списке нельзя. Работа приложения начинается с активизации первого
окна в списке. Последовательность запуска других окон определяется логикой работы приложения.
Дополнительные возможности
Доступ к дополнительным механизмам в части окна - генераторы, осуществляется
через контекстное меню. (Выберите в списке необходимую часть
проекта. Нажмите правую клавишу манипулятора мышь.)
Используя дополнительные возможности, вы можете:
- Добавить форму
- Удалить форму
- Описание приложения
- Искать по индексу
- Сортировать объекты
- Проверить форму
- Изменить форму
Подробности работы в части: Окна, область-Генераторы
Добавить форму (Окна-генераторы)
При необходимости внедрения в проект приложения дополнительных
экранных форм, активизируйте команду добавить форму. В дополнительно
представленном диалоговом окне, выберите необходимый файл оконной
формы. По окончании добавления формы, в списке окна - генераторы
будет отображена новая оконная форма. Используя данный механизм,
вы можете включать в приложение необходимое количество форм.
Удалить форму (Окна-генераторы)
Для исключения оконной формы из проекта приложения, активизируйте команду удалить форму.
Подтвердив процесс удаления, форма будет удалена из проекта приложения. При этом, будут удалены как все ссылки от
компонентов этой формы к другим компонентам приложения, так и ссылки к компонентам в удаленной форме. Тем самым
приложение сохранит целостность, но не проектируемую логику работы.
Описание приложения
Данный режим доступен, только для первой оконной формы в списке. Активизация команды
Описание приложения, позволяет задать необходимое описание приложения. Данная информация будет доступна пользователю,
через раздел “О программе ...” системного меню главного окна решения.

Автоматически, в область описания авторского права, занесется следующая информация:
- Заданное описание приложения
- Название структуры, в рамках которой проектируется приложение.
- Название узла, в структуре.
- Имя пользователя, под которым была произведена авторизация.
Следует помнить, что редактировать содержимое области “Описание приложения”, не возможно. Активизация
данного режима предоставляет возможность только задание нового описания.
Искать по индексу
Механизм поиска объекта по введенному индексу. Окончание поиска, является установка метки
на найденный компонент. Поиск компонента по его индексу позволяет производить "быстрый" переход на нужный элемент приложения.
Коды индекса отражаются во всех отчетах отражающих структуру
работы приложения, например отчетов в формате *.PAM, либо
в LOG-файле работы miracle-программ.
Сортировать объекты (Окна-генераторы)
Используя режим сортировать объекты, возможно, организовать необходимую последовательность
перемещения фокуса по визуальным объектам, при нажатии клавиши - Tab.
Следует помнить, что начальная последовательность, определяется на этапе формирования оконной формы,
последовательностью включения визуальных компонентов. Так же, следует помнить, что в цепочку последовательности
перемещения фокуса, попадают компоненты обладающие свойством - выбора.
По активизации команды - сортировать объекты, предоставляется макет расположения всех визуальных
компонентов в окне. Каждый элемент окна имеет номер, указывающий его порядок в цепочке перемещения фокуса.

Рисунок 6 Пример макета окна
Для задания новой последовательности, выберите курсором манипулятора мышь, необходимый компонент.
Номер в выбранном компоненте будет указывать его порядок в цепочке. При этом выбрать компонент возможно
только один раз. Последовательность в других компонентах будет автоматически переиндексирована.
Сортировку объектов, возможно, прекратить, повторно активизировав команду - сортировка объектов.
Либо это произойдет автоматически, по выбору всех компонентов в макете окна.
Подтвердив установку новой последовательности, в диалоговом окне, заканчивается процесс сортировки объектов,
и производится ее сохранение, с отображением нового состояния в части окна - объекты - генераторы.
Для управления механизмом "сортировки", предоставлены следующие механизмы
- Посчитать - подтверждение в выборе объекта, над которым находиться
курсор, и присвоение ему соотвествующего номера в таблице переходов
по TAB схеме.
- Убрать - команда производящая "скрытие" объета из поля
"видимости". ..например скрыть объект "группа", для осуществление
доступа к объектам находящегося под ним. (Все срытые объекты
будут расплогатся в конце списка перечисления визуальных объектов)
- Пометить - команда производящая установку метки выбора
объекта в списке "объекты-генераторы". Что позволяет идентифицировать
объекет.
Проверить форму (Окна-генераторы)
Активизация команды - проверить форму, позволяет тестировать выбранную оконную форму. Данный
тест является аналогом - тестирование проекта формы в программе “Генератор оконных форм”. Позволяющей осуществлять
предварительное тестирование проекта экранной формы.
Изменить форму (Окна-генераторы)
Активизация команды - изменить форму, позволяет осуществить передачу выбранной оконной формы в
“Генератор оконных форм”. При этом, визуальные компоненты в переданной форме, не теряют проектных связей с другими
компонентами приложения. Что дает возможность видоизменять интерфейс взаимодействия с пользователем, без потери
имеющихся связей.
Для передачи оконной формы активизируйте команду - изменить
форму. Находясь в “Генераторе оконных форм”, вы можете использовать
все доступные возможности данной программы, кроме режима удаления
объектов из формы. Это вызвано тем, что при исключении визуального
компонента, могут быть нарушены запрограммированные цепочки “событие->реакции”.
Удаление необходимых компонентов, возможно, осуществлять непосредственно в “Генераторе приложений”.
Окончание изменения формы осуществляется закрытием окна проекта оконной формы, либо с окончанием работы
“Генератора оконных форм”. Передача видоизмененной оконной формы в проект приложения, осуществляется после подтверждения
на передачу.
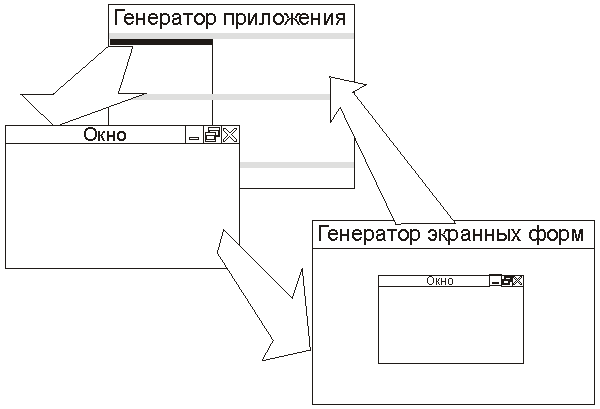
Рисунок 7 Взаимодействие программ в режиме изменения формы

Объекты - генераторы (интерфейсная часть)
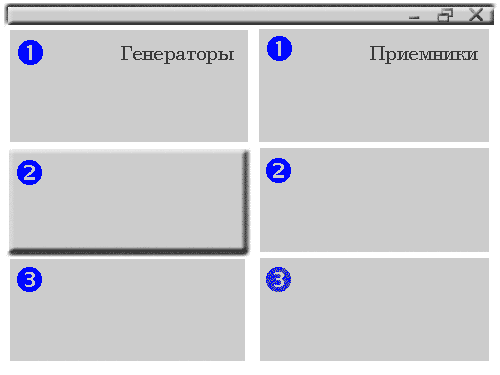
В части объекты - генераторы отражается список визуальных компонентов входящих в выбранную
оконную форму. Порядок следования объектов в списке, определяется установленной последовательностью перемещения “фокуса”.
Структура списка в части: объекты, область-генераторы
Структура списка имеет две колонки. Первая колонка отображает графический примитив компонента, во второй
отображается его системное имя. Графический примитив указывает на тип элемента и отражается таким же образом, как в
библиотеке визуальных компонентов программы “Генератор оконных форм”.
Дополнительные возможности
Доступ к дополнительным механизмам в части объекты - генераторы осуществляется через контекстное меню.
(Нажатие правой клавиши манипулятора мышь, в области объекты - генераторы).
Используя данные средства вы можете:
- Переименовать объект
- Изменить подсказку
- Удалить объект
- Искать по индексу
- Добавить/Удалить фильтр
- Добавить/Удалить метку
- Добавить в шаблон
- Пометить в окне отладки
- Удалить связь
- Сортировать связь
- Запомнить связи
- Создать связь по данным
- Показать источник данных
Подробности работы в области объекты - генераторы
Переименовать объект (Объекты - генераторы)
Команда - переименовать объект, позволяет активизировать режим смены системного имени
выбранного визуального компонента. Задание нового имени осуществляется в рамках предоставляемого диалогового окна.
По окончании процесса редактирования, элемент отображается с новым системным именем.
Изменить подсказку (Объекты - генераторы)
У многих визуальных компонентов, при подведении в их область, может появляться строка “подсказки”
располагающаяся под объектом. Начальный текст подсказки может быть задан еще на этапе проектирования оконной формы, в
рамках программы “Генератор оконных форм”. Используя команду - изменить подсказку, вы можете внести изменения в
текст подсказки. Если длина строки подсказки не содержит ни одного символа, подсказка выводиться не будет.
Удалить объект (Объекты - генераторы)
Модификация оконной формы переданной в “Генератор оконных форм”,
не позволяет удалять визуальные компоненты. Это вызвано тем, что
удаляемый элемент может содержать или входить в цепочки “событие→реакция”.
Удаление же, может нарушить эти связи и привести к неработоспособности
проекта приложения.
Поэтому режим удаления ненужных визуальных элементов осуществляется в рамках “Генератора приложений”.
Выполнение данного режима позволяет корректно удалить выбранный объект из окнонной формы, с полным уничтожением всех
связей в которых он участвовал. Данный режим не гарантирует правильное выполнение проектируемой логики поведения
компонентов, но обеспечивает полное удаление элемента и его отношений с другими объектами в приложении.
Искать по индексу
Механизм поиска объекта по введенному индексу. Окончание поиска, является установка метки
на найденный компонент. Поиск компонента по его индексу позволяет производить "быстрый" переход на нужный элемент приложения.
Коды индекса отражаются во всех отчетах отражающих структуру
работы приложения, например отчетов в формате *.PAM, либо
в LOG-файле работы miracle-программ.
Добавить/Удалить фильтр
Механизм, позволяющий как устанавливать, так и сбрасывать метку "фильтр", по выбранному объекту. Метка фильтр
позволяет получать отладочную информацию в окне отладке только по объектам имеющих метку "фильтр", при установки соответствующего
метода получения информации.
Добавить/Удалить метку
Механизм, позволяющий как устанавливать, так и сбрасывать "метку",
по выбранному объекту. Метка объекта может быть использована как
инструмент выбора объектов в приложении для их визуального поиска.
Так же метка используется как указание о включении объекта в структуру
отчета *.PAM
Добавить в шаблон
В данной версии системы, данная функция не работает.
Пометить в окне отладки
Механизм, позволяющий установить метки в окне отладки по текущему объекту в списке объекты-генераторы.
Данный метод позволяет организовывать поиск необходимого объекта в окне отладке, через его метку в списке.
Удалить связи (Объекты - генераторы)
Режим “удаления связей” позволяет удалять организованные связи от задействованных событий в выбранном
компоненте.
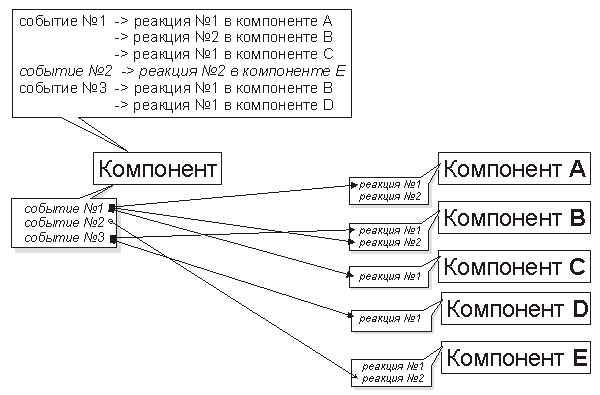
Рисунок 8 Схема, демонстрирующая проектные отношения
Заданные связи представлены в виде списка. Каждая цепочка “событие→ реакция” использует одну строку.
Структура строки выглядит следующим образом:
<наименование события>→<наименование
ответной реакции>“<имя реагирующего компонента>“<вид
компонента><номер строки>.
Для удаления необходимых связей, осуществите выбор цепочек, установите курсор на необходимую запись и
нажмите левую клавишу манипулятора “мышь”. Отмена уже выбранных записей осуществляется повторным выбором. Процедура
удаления выбранных цепочек производится после нажатия кнопки “ДА”, в диалоговом окне “Удаления связей”.
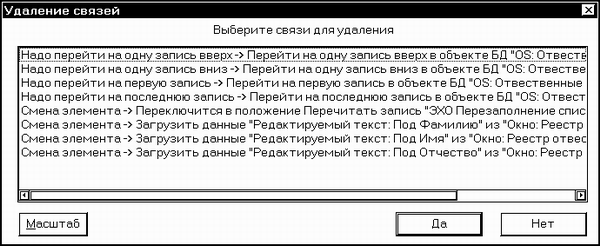
Рисунок 9 пример окна - удаления связей
Окно - “Удаление связей” отображает список цепочек “событие→реакция”,
по выбранному компоненту. Окно предоставляет следующие возможности:
- “Масштаб” - позволяет увеличить размер окна диалога.
- “Да” - подтверждение удаления выбранных записей, окончание работы в диалоге удаления связей.
- “Нет” - окончание работы в диалоге удаления связей, без удаления выбранных записей.
Сортировать связи (Объекты - генераторы)
При создании связей от одного сообщения к нескольким реакциям в других компонентах порядок выполнения
команд в них будет зависеть от порядка проектирования этих связей. Для изменения порядка выполнения команд
воспользуйтесь механизмом “сортировки связей”.
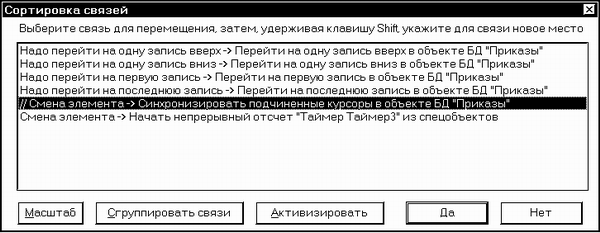
Рисунок 10 пример окна - Сортировки связей
Диалоговое окно “Сортировка связей” отображает список имеющихся у компонента связей и их
последовательность выполнения. Список может отражать набор связей в двух режимах:
- не сортированный - все связи компонента отражаются в порядке их проектировки. При этом, если у компонента
были использованы различные сообщения, то их последовательность также отражается не упорядоченной. Однако, это не
влияет на последовательность их выполнения. Последовательность выполнения определяется сообщением и
последовательностью цепочек на него, т.е. автоматическая группировка при выполнении.
- сортированный - все связи сгруппированы по группе сообщения, в рамках группы порядок связей
определяется последовательностью их проектировки.
Сортировка последовательности осуществляется следующим образом: выберите связь для перемещения, затем,
удерживая клавишу Shift, укажите новое место для связи. Диалоговое окно “Сортировка связи” имеет следующие
команды:
- Масштаб - изменяет размеры окна. Позволяет, одновременно, показывать большое количество информации.
- Сгруппировать связи - группировка списка по событиям. При этом, последовательность в группе не меняется.
- Деактивизировать/Активизировать - деактивизация связи - временное исключение, что приводит к
неработоспособности связи, до момента ее активизации. Деактивизация - альтернатива удалению связи, но без ее
исключения из списка. Активизация - включение временно деактивизированной связи в общий список связей.
- ДА - подтверждение действий произведенных в диалоговом окне “Сортировка связей”. Закрытие диалогового
окна.
- НЕТ - отмена действий произведенных в диалоговом окне “Сортировка связей”. Закрытие диалогового
окна.
Запомнить связь
Механизм, позволяющий формировать библиотеку пользовательских шаблонов-связей "отношений по действиям" между двумя
выбранными компонентами системы. Для организации "шаблона-связи" необходимо выбрать два компонента и произвести активизацию команды -
"запомнить связь". После ввода название шаблона-связи, будет произведена запись структуры связи на диск. Место хранения шаблонов-связей
определяется параметрами путь к "шаблонам" в конфигурации рабочего места.
Структура шаблона-связи будет хранить информацию обо всех связях между выбранными объектами.
Применение "шаблона-связи" возможно следующим образом - выберите два компонента, нажмите клавишу Shift и не отпуская ее вызовите
контекстное меню. Если между выбранными объектами есть сохраненный шаблон-связи, то представиться меню с именами "шаблонов-связей", выбор одного
из них приведет к автоматической генерации всех связей описанных в шаблоне-связи.
Создать связь по данным (Объекты - генераторы)
Связь по данным - основной механизм организации информационного канала между компонентами.
Для организации связи по данным, необходимо чтобы в области генераторы был выбран источник, а в области приемники,
приемник информации. Использование команды - создать связь по данным, активизирует диалоговое окно “Создание
связи по данным”.
Диалоговое окно представляет собой две области, список источников данных и список приемников данных.
Связь между источником и приемником устанавливается следующим образом: выберите необходимый источник, (объем
списка - источников зависит от типа используемого компонента. Подробности см. Описание компонентов), и выберите
необходимый приемник. Подтверждение установки связи по данным осуществляется нажатием клавиши - ДА, отмена установки
связи, нажатие клавиши - НЕТ.
 |
Если “связь по данным” не доступна, это может означать, отсутствие приемника, или источника. Либо
отсутствие источников, приемников данных в выбранных компонентах. К одному приемнику может быть установлен только
один источник. |
Показать источник данных (Объекты - генераторы)
Вызов команды - показать источник данных, активизирует диалоговое окно “Источник данных”.
Диалоговое окно отображает список имеющихся источников данных. Отображение ссылок на выбранный источник осуществляется
нажатием кнопки “Показать ссылки”. Это приводит к созданию стандартного окна-поиска. Завершение работы в
диалоге - нажатие клавиши - “Выход”.

Структура списка в части: события-генераторы
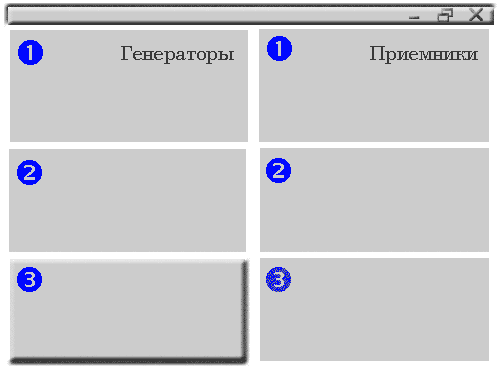
В части события, отражается список имеющихся у выбранного компонента - сообщений.
Следует помнить, что некоторые компоненты могут не иметь событий.
Дополнительные возможности
Доступ к дополнительным механизмам в части события,
осуществляется через контекстное меню.
Используя дополнительные возможности, вы можете:
- Создать связь.
- Показать ссылки.
Создать связь (События-генераторы)
Команда - “создать связь” организовывает проектирование цепочки “событие→ реакция” между
выбранным компонентом в области генераторов и реакция в выбранном компоненте в области приемники.
Создание цепочки осуществляется двойным нажатие левой клавиши манипулятора “мышь”, на выбранном событии
или реакции компонента. Либо через команду - “создать связь”, в контекстном меню.
Показать ссылки (События-генераторы)
Активизация команды “Показать ссылки” создает стандартное окно поиска.

Окна - приемники
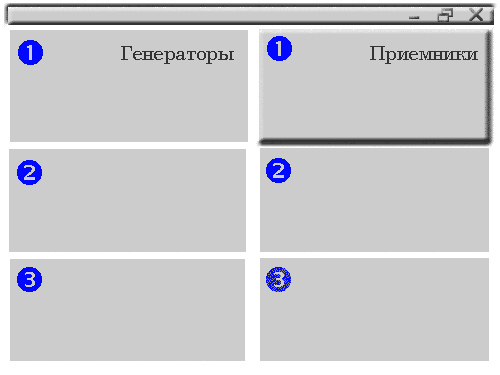
В части окна - приемники отражается список экранных форм, включенных в проект приложения.
Дополнительные возможности
Доступ к дополнительным механизмам в части окна - приемники, осуществляется через контекстное
меню. Набор команд соответствует возможностям в части окна - генераторы.

Объекты - приемники
В части объекты - приемники отражается список визуальных компонентов входящих в выбранную
оконную форму. Порядок следования объектов в списке, определяется установленной последовательностью перемещения в
оконной форме “фокуса”. Первым элементом в списке, всегда компонент - окно.
Структура списка в части: объекты, область-приемники
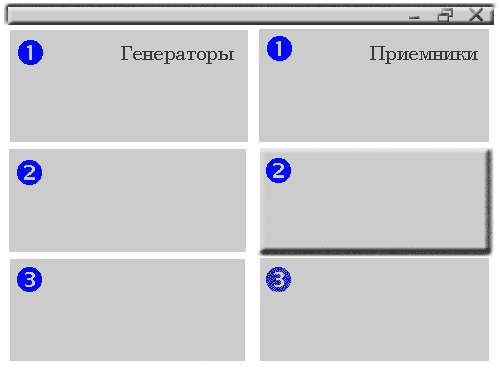
Структура списка имеет две колонки. Первая колонка отображает графический примитив компонента, во
второй отображается его системное имя. Графический примитив указывает на тип элемента и отражается таким же образом,
как в библиотеке визуальных компонентов программы “Генератор оконных форм”.
Дополнительные возможности
Доступ к дополнительным механизмам в части объекты - приемники осуществляется через
контекстное меню. (Нажатие правой клавиши манипулятора мышь, в области объекты - приемники).
Используя данные средства вы можете:
- Переименовать объект
- Изменить подсказку
- Удалить объект
- Искать по индексу
- Добавить/Удалить фильтр
- Добавить/Удалить метку
- Добавить в шаблон
- Пометить в окне отладки
- Запомнить связь по данным
- Создать связь по данным
- Удалить связь по данным
- Показать приемник данных
Подробности работы в области объекты - приемники
Переименовать объект (объекты - приемники)
Команда - переименовать объект, позволяет активизировать
режим смены системного имени выбранного визуального компонента.
Задание нового имени осуществляется в рамках предоставляемого диалогового
окна. По окончании процесса редактирования, элемент отображается
с новым системным именем.
Изменить подсказку (объекты - приемники)
У многих визуальных компонентов, при подведении в их область, может
появляться строка “подсказки” располагающаяся под объектом. Начальный
текст подсказки может быть задан еще на этапе проектирования оконной
формы, в рамках программы “Генератор оконных форм”. Используя команду
- изменить подсказку, вы можете внести изменения в текст
подсказки. Если длина строки подсказки не содержит ни одного символа,
подсказка выводиться не будет.
Удалить объект (объекты - приемники)
Модификация оконной формы переданной в “Генератор оконных форм”, не позволяет удалять визуальные компоненты.
Это вызвано тем, что удаляемый элемент может содержать или входить в цепочки “событие→ реакция”. Удаление же, может нарушить эти связи и
привести к неработоспособности проекта приложения.
Поэтому режим удаления ненужных визуальных элементов осуществляется в рамках “Генератора приложений”. Выполнение данного
режима позволяет корректно удалить выбранный объект из окнонной формы, с полным уничтожением всех связей в которых он участвовал.
Данный режим не гарантирует правильное выполнение проектируемой логики поведения компонентов, но обеспечивает полное удаление
элемента и его отношений с другими объектами в приложении.
Искать по индексу
Механизм поиска объекта по введенному индексу. Окончание поиска, является установка метки
на найденный компонент. Поиск компонента по его индексу позволяет производить "быстрый" переход на нужный элемент приложения.
Коды индекса отражаются во всех отчетах отражающих структуру
работы приложения, например отчетов в формате *.PAM, либо
в LOG-файле работы miracle-программ.
Добавить/Удалить фильтр
Механизм, позволяющий как устанавливать, так и сбрасывать метку "фильтр", по выбранному объекту. Метка фильтр
позволяет получать отладочную информацию в окне отладке только по объектам имеющих метку "фильтр", при установки соответствующего
метода получения информации.
Добавить/Удалить метку
Механизм, позволяющий как устанавливать, так и сбрасывать "метку",
по выбранному объекту. Метка объекта может быть использована как
инструмент выбора объектов в приложении для их визуального поиска.
Так же метка используется как указание о включении объекта в структуру
отчета *.PAM
Добавить в шаблон
В данной версии системы, данная функция не работает.
Пометить в окне отладки
Механизм, позволяющий установить метки в окне отладки по текущему объекту в списке объекты-генераторы.
Данный метод позволяет организовывать поиск необходимого объекта в окне отладке, через его метку в списке.
Запомнить связь
Механизм, позволяющий формировать библиотеку пользовательских шаблонов-связей "отношений по действиям" между двумя
выбранными компонентами системы. Для организации "шаблона-связи" необходимо выбрать два компонента и произвести активизацию команды -
"запомнить связь". После ввода название шаблона-связи, будет произведена запись структуры связи на диск. Место хранения шаблонов-связей
определяется параметрами путь к "шаблонам" в конфигурации рабочего места.
Структура шаблона-связи будет хранить информацию обо всех связях между выбранными объектами.
Применение "шаблона-связи" возможно следующим образом - выберите два компонента, нажмите клавишу Shift и не отпуская ее вызовите
контекстное меню. Если между выбранными объектами есть сохраненный шаблон-связи, то представиться меню с именами "шаблонов-связей", выбор одного
из них приведет к автоматической генерации всех связей описанных в шаблоне-связи.
Создать связь по данным (объекты - приемники)
Режим “создать связь по данным” позволяет проектировать информационные отношения между различными
компонентами в системе. Данная связь аналогична “связи по действиям”, с той разницей, что один компонент предоставляет
информацию, а другой ее принимает.
Для организации “связи по данным” необходимо выбрать нужный компонент в области генераторов и объект
в области приемников. Активизировав команду “связь по данным”, предоставляется стандартное окно со списком
возможных источников и приемников по выбранным компонентам.
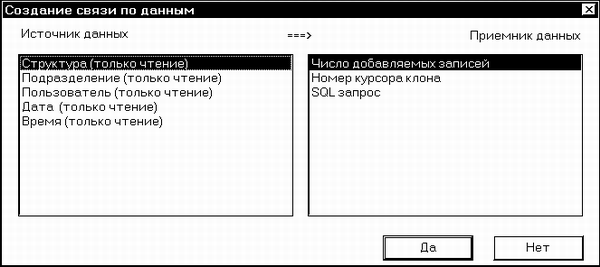
Рисунок 11 Пример диалога по организации информационного обмена между компонентами
Набор предоставляемых источников и приемников определяется типом выбранного компонента. Подробности о
каждом компоненте и его возможных информационных возможностях читайте в “Описание компонентов”.
Удалить связь по данным (объекты - приемники)
Активизация данной команды позволяет удалять установленный информационный источник, по указанному
приемнику.
Удаление информационных отношений между компонентами
производится в рамках специализированного окна “удаление связей”.
Структура записи позволяет идентифицировать необходимую связь, и
содержит <наименование источника><расшифровку типа компонента><номер
строки>, знак направления информационных отношений “->”, наименование
приемника в выбранном компоненте.
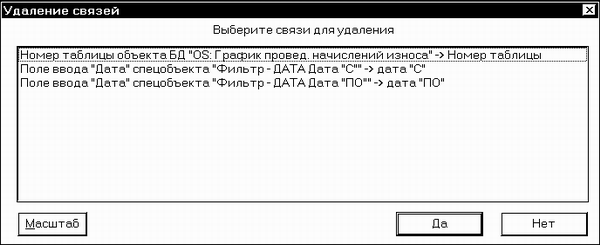
Выбор связей для удаления производится однократным нажатием правой клавиши манипулятора мышь.
Снятие выбора производится аналогичной операцией. По выходу из окна удаления связей по клавише - ДА, произведется
удаление указанных связей. Выход из окна через выбор клавиши - Отмена, не приводит к удалению связей по данным.
Действия в окне "удаления связей" по данным:
- Масштаб - изминение масштаба окна
- Связи приемника - механизм, позволяющий оставлять в поле
обзора только связи, имеющие отношение к выбранному объекту в
области "объекты-генераторы". (Источник)
- Поменять местами - механизм, позволяющий преобразовывать
структуру записи связи из формы "<источник>→ <приемник>",
в форму "<приемник>→ <источник>".
Показать приемники данных (объекты - приемники)
Механизм позволяющий “найти” в проекте приложения информационный источник к выбранному приемнику.

Рисунок 12 Пример диалога по выбору "приемника"
Набор источников в компоненте зависит от его типа.
Указав необходимый источник, нажмите клавишу - Показать ссылку.
Если по выбранному источнику существует связь по данным, то возникает
стандартное окно поиска.

Структура списка в части: события - приемники
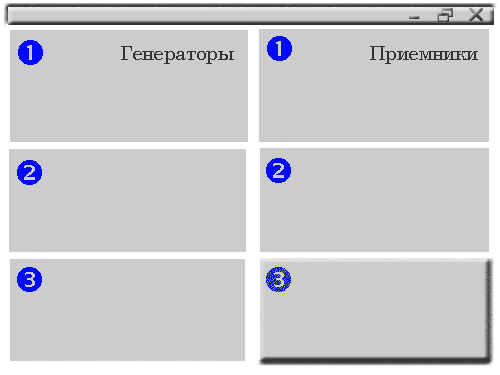
Работа в части события - приемники аналогична работе в области
события -генераторы.
|