Описание визуальных компонентов
Базовый набор “объектов”
Объект “Окно”
 Объект “окно” является основным элементом, в рамках которого могут быть размещены иные визуальные компоненты.
Окно - представляет собой базовую часть пользовательского интерфейса. Именно в рамках окна пользователь может наблюдат
и управлять данными, процессами через различные визуальные объекты. Однако следует заметить, что “окно” часто
отождествляется с самой прикладной программой. Т.е. запуская программу (решение) пользователь ожидает появление окна.
И в свою очередь закрытие окна относится к прекращению работы в решении (программе). А для выбора конкретного решения
пользователь выбирает соответствующее окно.
Объект “окно” является основным элементом, в рамках которого могут быть размещены иные визуальные компоненты.
Окно - представляет собой базовую часть пользовательского интерфейса. Именно в рамках окна пользователь может наблюдат
и управлять данными, процессами через различные визуальные объекты. Однако следует заметить, что “окно” часто
отождествляется с самой прикладной программой. Т.е. запуская программу (решение) пользователь ожидает появление окна.
И в свою очередь закрытие окна относится к прекращению работы в решении (программе). А для выбора конкретного решения
пользователь выбирает соответствующее окно.
В число стандартных элементов “окна” входят: пиктограмма системного меню, заголовок окна, кнопки
максимизации (увеличение окна до максимального размера), кнопки минимизации окна (уменьшение окна до минимального
размера - пиктограммки), кнопка закрытия окна, клиентская область.
Для разработчика, “окно” является базовым объектом для организации прочих визуальных компонентов
пользовательского интерфейса. Окно может иметь B, заданный размер, как любой другой визуальный объект и
иметь следующие свойства:
- Заголовок - задание необходимого заголовка окна, (которое будет являться идентификатором, системным именем
“окна” при проектировании логики поведения компонентов). Заголовок не доступен для некоторых типов окон, поэтому
прежде чем выбрать такой тип окна, задайте заголовок “окна” для его идентификации, и только затем установите нужный
тип вида окна. Длина заголовка 255 символов.
- Использовать стандартные цвета - цвет фона “окна” устанавливается согласно заданной цветовой схеме,
в свойствах дисплея системы Windows. Если данная опция используется, то использование установленного цвета “фона”
окна будет не возможно.
- Свойства окна
- Системное меню - использование данной опции позволяет включить в проект “окна” стандартное
«Системное меню» окна принятого в системе Windows. Меню содержит команды для управления окнами. Некоторые
диалоговые окна также могут содержать «Системное меню». Открыть «Системное меню» можно, используя кнопку
системного меню, расположенную справа (для Windows 3.Х) или слева (для Windows’ 95) от строки заголовка
окна.
- Изменение размера - позволяет пользователю самостоятельно задавать B размер “окна”
в процессе его использования.
- Минимизируемое - использование данной опции включает в заголовок окна кнопку “минимизации”,
активизация которой приведет к уменьшению “окна” до знака.
- Максимизируемое - использование данной опции включает в заголовок окна кнопку “максимизации”,
активизация которой приведет к увеличению “окна” до максимального заданного размера.
- Горизонтальная, вертикальная прокрутка - использование данных опций устанавливает размер
“окна” больше чем видимая область. При этом у “окна” появляется соответствующая панель прокрутки. При
активизации опций Горизонтальной или Вертикальной прокрутки возникает область задания пределов прокрутки.
- Вид окна
- Диалоговое - “окно”, которое появляется, если для выполнения действий требуется ввод
информации. Нет заголовка.
- Бордюр - “окно”, в объемном виде для Windows’ 95. Или с бордюром для Windows 3.X. Нет
заголовка.
- Заголовок - “окно”, содержащее заголовок.
- Без бордюра - “окно”, в плоском виде для Windows’ 95. Или без бордюра для Windows 3.X.
Нет заголовка.
- Видимый - опция указывающая начальное состояние объекта “окно”, при его активизации.
Т.е. “окно” будет невидимо. Данная опция программно управляемая.
Таблица совместного использования свойств и типов вида “Окна”
| Свойства\Вид окна | Диалоговое |
Бордюр | Заголовок | Без заголовка |
| Заголовок | | | X | |
| Системное меню | | | X | |
| Изменение размера | X | X | X | X |
| Минимизируемое | | | X | |
| Максимизируемое | | | X | |
| Горизонтальная прокрутка | X | X | X | X |
| Вертикальная прокрутка | X | X | X | X |
Программирование компонента
События
- В фокусе - событие сигнализирующее о том, что пользователь установил “фокус” на компоненте “окно”.
- Объект запрещен - событие сигнализирующее о применении команды “запретить” к рассматриваемому объекту
“окно”.
- Объект разрешен - событие сигнализирующее о применении команды “разрешить” к рассматриваемому
объекту “окно”.
- Окно создано - событие сигнализирующее о том, что компонент “окно” создано, т.е. оно отображено.
- Окно уничтожено - событие сигнализирующее о том, что компонент ”окно” закрыто и следовательно
оно и все визуальные элементы в нем больше не доступны.
 |
Использование этого события у главного окна не даст результата, так как это событие будет последнее
что сгенерирует приложение перед окончанием своей работы. |
- Пользователь хочет закрыть окно - событие сигнализирующее о попытке
закрыть “окно” через системное меню - команда “Закрыть”, либо
через горячие клавиши Alt+F4. Если это событие не используется,
nо закрыть окно системными способами будет не возможно.
- Потеря фокуса - событие сигнализирующее о потери “фокуса”.
Реакции
- Загрузить данные (Заголовок окна) - команда позволяющая загрузку необходимой информации в заголовок
окна. Для загрузки данных необходимо установить связь по данным от необходимого источника к приемнику объекта
“окно” - “Заголовок окна”.
- Запретить - команда запрещающая объект “окно”. После применения данной команды объект будет не
доступен пользователю для работы.
- Издать звук - команда активизирующая воспроизведение звука установленного в “звуковой схеме”
событий системы Windows - “Стандартный звук”.
- Издать звук (вопрос) - команда активизирующая воспроизведение звука установленного в “звуковой
схеме” событий системы Windows -”Вопрос”.
- Издать звук (ошибка) - команда активизирующая воспроизведение звука установленного в “звуковой
схеме” событий системы Windows - “Критическая ошибка”.
- Издать звук (предупреждение) - команда активизирующая воспроизведение звука установленного в
“звуковой схеме” событий системы Windows -”Восклицание”.
- Перерисовать окно - команда активизирующая перерисовку окна.
- Показать окно - команда активизирует отображение окна. Само окно может быть “создано” но не
представлено на экране монитора, либо скрыто во время работы приложения. Команда “показать” делает окно
“видимым”.
- Разрешить - команда делающая доступным для использования как объект “окно”, так и все элементы
(не запрещенные отдельными командами) в нем.
- Скрыть окно - команда делающая окно “невидимым”, т.е. перестающим отображаться на экране монитора.
При этом само окно и элементы в нем остаются активными, но не доступными пользователю.
- Создать окно - команда активизирующая создание и отображение объекта “окно” и все элементы в нем.
Первая оконная форма является “главным окном” создается автоматически при запуске приложения.
- Уничтожить окно - команда приводящая к прекращению существования “окна”. Применение данной команды
к “генеральному окну” приводит к прекращению работы всего приложения.
- Установить нормальный режим - команда устанавливающая “нормальный” режим работы объекта “окно”.
В данном режиме окно может быть закрыто другими “окнами”.
- Установить режим - Всегда вверху - команда устанавливающая режим работы объекта окно, при котором
оно не может быть закрыто другими окнами, за исключением окон использующих аналогичный режим работы.
- Установить фокус - команда устанавливающая “фокус” на объект окно, тем самым делая его “активным”.
Связи по данным
В качестве “источников” и “приемников” объект “окно” использует только одно
значение - “заголовок окна”.
Объект для отображения “Не редактируемого текста”
 Объект служит для отображения текста установленным шрифтом. С помощью этого компонента возможна
организация каких-либо пояснительных текстов.
Объект служит для отображения текста установленным шрифтом. С помощью этого компонента возможна
организация каких-либо пояснительных текстов.
Область отведенная под “неизменяемый текст” может быть легко установлена, а сам компонент может иметь
следующие свойства:
- Системное имя - имя необходимое для идентификации компонента в режиме проектирования управляющей логики.
Если вы собираетесь использовать данный объект в качестве оформления, то задайте “пустое” имя. Такой подход к
именам позволит отличать “ненужные” компоненты для программирования, на этапах их использования в структуре
программы.
- Рабочая область - позволяет вводить инициализируемое содержимое компонента. Область позволяет разместить
до 255 символов. (Однако отображено может быть значительно меньше. Это зависит от установки шрифта и размера
области отведенной под компонент.) Вы можете разместить любые символы. Однако символ перевода строки не будет
восприниматься. Объект самостоятельно будет размещать текст в заданной области. Т.е. слова автоматически будут
размещаться в области согласно стиля, шрифта и размера.
- Ориентация - позволяет задавать ориентацию текста в заданной области компонента. Ориентация применима
только для шрифтов формата TrueType. Ориентацию можно задать четырьмя стандартными величинами: 0, 90, 180, 270
градусов. Или установкой промежуточных величин, через активизацию кнопок прироста и убавления. Шаг - один градус.
- Цвет
- Текст - установка цвета текста. Альтернативный способ установки цвета текста в диалоге
установки шрифта.
- Фон - установка цвета фона. Альтернативный способ через активизацию “Палитры” в строке
инструментов Генератора оконных форм. Не возможно использовать установленный цвет при включенной опции
“Использование стандартного цвета фона”.
- Стиль
- Влево - задание стиля размещения текста в видимой области со смещением влево;
- По центру - задание стиля размещения текста в видимой области со смещением по центру;
- Вправо - задание стиля размещения текста в видимой области со смещением вправо.
- В рамке - опция активизирующая вывод рамки занимаемой области компонентом в режиме использования
проекта “окна”.
- Скрытый - включение данной опции устанавливает “скрытый” режим работы объекта при его начальной
инициализации. Программируемый режим работы.
- Использование стандартного цвета фона - цвет фона неизменяемого текста согласно установке цветовой
схеме в свойствах дисплея системы Windows. Если данная опция используется, то использование установленного
цвета фона элемента будет не возможно.
- Шрифты - установка шрифта для вывода сообщения. При выборе шрифта помните, что при отсутствии
этого шрифта на компьютере где эта форма может быть использована, информация в этой области будет отображена
не корректно. При выборе шрифта ориентируйтесь на общеупотребимые шрифты. Или на шрифты поставляемые с системой
Windows:
- Arial;
- Courier New;
- Courier;
- MS Sans Serif;
- MS Serif;
- Small Fonts;
- Symbol;
- Times New Roman.
- Wingdings;
Следует особо подчеркнуть, что стиль влево, по центру и вправо возможно
применять при ориентации в 0° (ноль градусов). Как только ориентация будет отлична от этого, применение какого-либо
стиля не возможно. Т.к. объект будет автоматически выравнивается в возможной видимой области.
Данный объект возможно использовать и для предоставления информации из других источников. Т.е. компонент
“неизменяемый текст” возможно использовать не только для оформления, но и как элемент для отображения информации.
Источником для которого может быть не только объекты базы данных, но и иные. Информация будет отображена в
соответствии с заданными свойствами объекта.
Наличие такого механизма позволяет строить удобные пользовательские интерфейсы где данные отображаются
в отведенной области с заданным размером, цветом и шрифтом.
Программирование компонента
События
- Двойное нажатие левой кнопки мышки - событие сигнализирующее о том, что пользователь произвел
двойное нажатие левой кнопкой манипулятора мышь в области занимаемой визуальным компонентом - “не редактируемый
текст”.
- Двойное нажатие правой кнопки мышки - событие сигнализирующее о том, что пользователь произвел двойное
нажатие правой кнопкой манипулятора мышь в области занимаемой визуальным компонентом - “не редактируемый текст”.
- Ошибка загрузки данных - событие сигнализирующее об возникновении ошибки в момент загрузки информации
в компонент “не редактируемый текст” из установленного источника.
Реакции
- Загрузить данные - команда активизирующая загрузку информации в компонент “не редактируемый текст”
из установленного источника.
- Показать элемент - команда активизирующая отображение визуального элемента в объекте окно.
- Сбросить данные - команда активизирующая “очистку” компонента “не редактируемый текст” от отображаемой
информации.
- Скрыть элемент - команда позволяющая “скрыть” объект, т.е. сделать его невидимым.
Связь по данным
В качестве “источника” и “приемника” объект “не редактируемый текст” использует
только одно значение “Не редактируемый текст”, содержащего отображаемую информацию.
Объект “Кнопка”
 Объект “кнопка” является механизмом для активизации
каких либо процессов. Под процессом можно подразумевать активизацию
любого действия, например, перерасчет данных, вызов диалогового
окна или закрытие диалогового окна и т.д. Следует обратить внимание,
что конкретные процессы для кнопки программируются в рамках программы
Miracle Task Generator - Конструктор
приложений. Объекту “кнопка” может быть задан B размер, а сам
компонент может иметь следующие свойства:
Объект “кнопка” является механизмом для активизации
каких либо процессов. Под процессом можно подразумевать активизацию
любого действия, например, перерасчет данных, вызов диалогового
окна или закрытие диалогового окна и т.д. Следует обратить внимание,
что конкретные процессы для кнопки программируются в рамках программы
Miracle Task Generator - Конструктор
приложений. Объекту “кнопка” может быть задан B размер, а сам
компонент может иметь следующие свойства:
- Системное имя - имя необходимое для идентификации в режиме программирования управляющей логики
поведения объектов.
- Галерея графических примитивов - выбрав B примитив, щелкнув на соответствующей радио
кнопке, вы устанавливаете режим отображения картинки в теле объекта “кнопка”. Отмена вывода картинки возможна
через выбор в галерее примитивов позиции - НЕТ.
- Название - область для ввода текста размещаемого в теле объекта “кнопка”. Следует помнить, что
информацию в данную область возможно загрузить с какого либо источника, т.е. программировать отображение
названия. Область размещает до 255 символов.
- Подсказка - область для ввода текста подсказки. Подсказка “всплывает” через короткое время, если
пользователь устанавливает курсор на “кнопке”. Следует помнить, что пользователь может отключить появление
подсказок, используя индивидуальный режим настройки работы программы Менеджер компонентов. Подсказка является
одним из важных элементов поясняющих пользователю возможные действия или необходимость визуального объекта.
- Изменять размер картинки - включение данной опции активизирует механизм масштабирования графического
примитива, в зависимости от устанавливаемых размеров “кнопки”. Следует помнить, что данный механизм будет работать
только в том случае, если в теле компонента “кнопки” нет текста.
- Круглая кнопка - включение данной опции позволяет задать “округленную” форму компонента, в зависимости
от размеров объекта.
- Скрытый - включение данной опции устанавливает “скрытый” режим работы объекта при его начальной
инициализации. Программируемый режим работы.
Следует заметить, если в рамках визуального объекта “кнопка”, могут выводится одновременно и
графический примитив, и текст. Графический примитив будет располагаться с левой стороны от текста. Если выводится
только графический примитив, то он будет автоматически центроваться в рамках площади заданной компоненту.
Программирование компонента
События
- Нажатие кнопки - событие сигнализирующее о том, что пользователь выбрал и нажал на кнопку.
- Ошибка загрузки данных - событие сигнализирующее о проблемах связанных с загрузкой информации
для отображения в “кнопке”.
Реакции
- Включить подсветку - команда активизирующая появление “подсветки” кнопки появляющейся вокруг объекта.
Цвет подсветки изменить нельзя.
Использование “подсветки” позволяет организовывать дополнительный механизм подсказки действий
необходимых произвести пользователю. Например, при возникновении события изменение данных в объекте ввода данных,
можно включить подсветку в кнопке “сохранить”, выделяя тем самым элемент позволяющий сохранить изменения.
- Выключить подсветку - команда отменяющая “подсветку” в объекте “кнопка”.
- Загрузить данные - команда активизирующая загрузку информации для отображения информации в объекте
“кнопка”.
- Запретить нажатие - команда делающая недоступным активизацию объекта “кнопка”.
- Показать элемент - команда активизирующая отображение элемента “кнопка” в объекте “окно”.
- Разрешить нажатие - команда отменяющая действие команды “запретить нажатие”.
- Скрыть элемент - команда позволяющая сделать объект “кнопка” “невидимым”.
Связь по данным
В качестве “источников” и “приемников” объект “кнопка” использует только одно значение - “Надпись”.
Объект “Фигурная кнопка”
 Объект “фигурная кнопка” является механизмом по организации,
каких либо процессов. Под процессом можно подразумевать активизацию
любого действия, например перерасчет данных либо вызов диалогового
окна или закрытие программы. Следует обратить внимание, что конкретные
процессы для кнопки программируются в рамках программы Miracle
Task Generator - Конструктор приложений. Объекту фигурная кнопка
не может быть задан произвольный размер, а сам компонент может иметь
следующие свойства:
Объект “фигурная кнопка” является механизмом по организации,
каких либо процессов. Под процессом можно подразумевать активизацию
любого действия, например перерасчет данных либо вызов диалогового
окна или закрытие программы. Следует обратить внимание, что конкретные
процессы для кнопки программируются в рамках программы Miracle
Task Generator - Конструктор приложений. Объекту фигурная кнопка
не может быть задан произвольный размер, а сам компонент может иметь
следующие свойства:
Вид кнопки - галерея видов фигурной кнопки:
| Стрелка вверх |  |
Подтверждение |  |
| Стрелка вниз |  |
Диск |  |
| Стрелка влево |  |
Молния |  |
| Стрелка вправо |  |
Принтер |  |
| Бублик |  |
Вопрос |  |
| Отмена |  |
Стоп |  |
- Системное имя - имя необходимое для идентификации в режиме программирования управляющей логики
поведения объектов.
- Подсказка - область для ввода текста подсказки. Подсказка “всплывает” через короткое время, если
пользователь устанавливает курсор на “кнопке”. Следует помнить, что пользователь может отключить появление
подсказок, используя индивидуальный режим настройки работы программы Менеджер компонентов. Подсказка является
одним из важных элементов поясняющих пользователю возможные действия или необходимость визуального объекта.
- Скрытый - включение данной опции устанавливает “скрытый” режим работы объекта при его начальной
инициализации. Программируемый режим работы.
Программирование компонента
События
- Нажатие кнопки - событие сигнализирующее о том, что пользователь выбрал и нажал на кнопку.
- Ошибка загрузки данных - событие, сигнализирующее о проблемах связанных с загрузкой информации
для отображения в “кнопке”.
Реакции
- Запретить нажатие - команда делающая недоступным активизацию объекта “кнопка”.
- Показать элемент - команда активизирующая отображение элемента “кнопка” в объекте окно.
- Разрешить нажатие - команда отменяющая действие команды “запретить нажатие”.
- Скрыть элемент - команда позволяющая сделать объект “кнопка” невидимым.
Объект “Редактируемый текст”
 Объект позволяющий организовывать ввод/вывод текстовой
информации. Компоненту “редактируемый текст” может быть задан B
размер и настроены следующие свойства:
Объект позволяющий организовывать ввод/вывод текстовой
информации. Компоненту “редактируемый текст” может быть задан B
размер и настроены следующие свойства:
- Системное имя - имя необходимое для идентификации в режиме программирования управляющей логики
поведения объектов.
- Подсказка - область для ввода текста подсказки. Подсказка “всплывает” через короткое время,
если пользователь устанавливает курсор на “кнопке”. Следует помнить, что пользователь может отключить появление
подсказок, используя индивидуальный режим настройки работы программы Менеджер компонентов. Подсказка является
одним из важных элементов поясняющих пользователю возможные действия или необходимость визуального объекта.
- Выравнивание (размещение информации в области объекта):
- Влево - смещение информации влево;
- Вправо - смещение информации вправо;
- По центру - смещение информации по центру.
- Механизм выравнивания будет работать, если установлен многострочный режим ввода.
- Регистр (принудительный регистр ввода “автоматическая настройка”)
- Верхний - ввод только в верхнем регистре;
- Нижний - ввод только в нижнем регистре;
- Смешанный - ввод в любом регистре.
Данный режим может быть отменен правилами ввода установленных в шаблоне
методов проверки ввода.
- Режим ввода (режим устанавливаемый для отображения вводимой информации)
- Открытый - полное отображение вводимой информации.
Программно-неизменяемый
режим;
- Скрытый - вводимая информация отображается символом *. Программно-
неизменяемый режим;
- Нет ввода - запрещение ввода информации. Программно-неизменяемый режим.
- Многострочный режим ввода - активизация данной опции позволяет вводить в заданную область
более одной строки. Следует помнить, что данный режим может быть ограничен установленным размером компонента.
- Прокрутка по горизонтали - активизация данной опции позволяет вводить информацию без ограничения
зависимой от размеров объекта. Т.е. возможен ввод больше заданной области.
- Прокрутка по вертикали - активизация данной опции позволяет вводить информацию без ограничения
зависимой от размеров объекта. Т.е. возможен ввод больше заданной области. Следует помнить, что воспользоваться
данным режимом возможно только при включенной опции “многострочный режим ввода”.
- Разделять сотни при вводе чисел - при включенной опции, числовая информация будет разбиваться на
“сотни”. Такой режим может быть более удобным при работе с большими числами.
- Метод проверки ввода (правила позволяющие контролировать ввод информации):
- Нет проверки - опция определяющая “свободный” ввод информации. Без какого либо правила
контроля по вводу.
- Фильтр - позволяющая организовывать фильтр на ввод определенных символов. Набор символов
задается в специализированной области:
- Перечисление - 125,8.ОАаБг
Набор символов которые можно будет ввести.
- Группа - 1-8
Набор символов доступные для ввода от 1 до 8 .
- Смешанный - 1-89АбА-z
Набор символов разрешенных для ввода от 1 до 8, цифра 9,
символы А и б, а также символы от А до z.
- Диапазон - установка числового диапазона. Только целые числа. Для установки диапазона
необходимо ввести минимальное и максимальное значение.
 |
Правила проверки на правильность ввода будут активизированы при попытке, убрать фокус с объекта
“редактируемый текст”. При не соблюдении диапазона система предоставит диалоговое окно с описанием доступных
пределов. Убрать фокус с компонента будет возможно только при соблюдении правил ввода. |
- Шаблон - позволяет проектировать правила ввода текста. Шаблон описывается специальными символами,
в специализированной области.
Тип символа Символ Описание
Спец. # Только цифры
? Только буквы (регистры не различаются)
& Только буквы в верхнем регистре
@ Любой символ
! Любой символ в верхнем регистре
Префикс ; Воспринять след. символ как символ
* Множественное вхождение
[] Необязательный
{} Групповая операция
, Выбрать из списка (1,2,В,С,456)
Все остальное Воспринимается как символ
Примеры:
&*@ - Первый символ только буква в верхнем регистре, далее
любой символ неограниченное число.
!*@ - Первый символ в верхнем регистре, далее любой
символ неограниченное число.
&*? - Первый символ только буква в верхнем регистре, далее
только буквы в любом регистре.
Правила проверки ввода будут активизированы в процессе
ввода.
При не соблюдении диапазона, система предоставит
диалоговое окно о заданных пределах. Убрать фокус с
компонента, будет возможно только при соблюдении
правил ввода.
- Стандарт - галерея шаблонов. Выбор необходимого шаблона
производится из специализированного списка:
Таблица шаблонов в галерее:
1. Дата (год полностью) - шаблон для ввода даты, где год
необходимо вводить полностью по схеме: дд-мм-гггг.
2. Дата (год 19?? или 20??) - шаблон для ввода даты, где
автоматически подставляется столетие, при нажатии
1-1900, 2-2000.
По схеме дд-мм-19(20)гг.
3. Дата и время - шаблон для ввода даты (без контроля
столетия) и ввод времени. Дата и время при вводе
разделяются пробелом. По схеме дд-мм-гггг чч:мм:сс.
4. Время - шаблон для ввода времени. По схеме чч:мм:сс.
5. Одно слово с большой буквы - шаблон позволяющий
вводить только одно слово в заданной области. При этом
первый символ будет автоматически введен в верхнем
регистре. Работа шаблона может быть изменена
установками регистра ввода.
6. Строка с большой буквы - шаблон позволяющий
вводить несколько слов. При этом первый символ будет
автоматически вводится в верхнем регистре. Работа
шаблона может быть изменена установками регистра
ввода.
7. Фамилия Имя Отчество - шаблон позволяющий вводить
три слова, разделенных пробелом. Первый символ каждого
слова автоматически вводится в верхнем регистре.
Работа шаблона может быть изменена
установками регистра ввода.
8. Фамилия И.О. - шаблон позволяющий вводить слово и
две буквы, разделенных пробелом. Первый символ в слове
и буквы будут введены автоматически в верхнем регистре.
Работа шаблона может быть изменена установками
регистра ввода.
9. Дробное число - шаблон позволяющий вводить дробное
число. Символ разделителя - точка. Шаблон позволяет
вводить как целое число, так и дробное число. После
разделителя ввод числа обязателен. Количество чисел
шаблона неограничен. Разделитель появляется
нажатием клавиши пробел.
10. Телефон (123) 123-45-67 - шаблон позволяющий вводить
числа по схеме (123) 123-45-67. Начало ввода может быть
начато с вводом открывающейся скобки, либо нажатием
клавиши пробел. Окончить ввод возможно только
полностью заполнив данный шаблон.
11. Телефон 123-45-67 - шаблон позволяющий вводить
числа по схеме 123-45-67. Окончить ввод возможно только
полностью заполнив данными шаблон.
- Ввод не более - опция позволяющая использовать
механизм контроля за количеством вводимых символов.
Размер строки ввода, указывается в специализированной
области. Если количество символов задано, но опция не
включена, контроль ввода количества символов не
будет задействован.
Будьте внимательны при использовании данного
механизма и шаблона ввода. Т.к. если разрешение
количества ввода символов и маска шаблона не будут
соответствовать друг другу, то ввод
может быть не возможен.
- 3D вид - опция задающая объемный вид отображения
области объекта “редактируемый текст” в окне. В
выключенном состоянии область отображается
в “плоском” виде.
Программирование компонента
События
- Изменение данных - событие, сигнализирующее об изменении
содержимого в “объекте ввода данных”. Событие будет представлено
в системе только после потери “фокуса” с элемента.
- Ошибка загрузки данных - событие, сигнализирующее о проблеме
возникшей в момент загрузки информации в объект ввода данных.
- Потеря “фокуса” - событие, сигнализирующее о потере “фокуса”
элементом.
- Сброс данных - событие, сигнализирующее о сбросе содержимого
в объекте ввода данных.
- Успешная загрузка данных - событие, сигнализирующее об
успешной загрузке информации в объект ввода данных.
Реакции
- Загрузить данные - команда активизирующая загрузку информации
в компонент.
- Загрузить элемент - команда позволяющая сделать компонент
не доступным для ввода информации с клавиатуры.
- Показать элемент - команда активизирующая отображение
объекта в компоненте “окно”.
- Разрешить элемент - команда отменяющая действие команды
“запретить элемент” и делающая элемент доступным для ввода информации
с клавиатуры.
- Скрыть элемент - команда делающая элемент невидимым.
- Установить состояние СБРОШЕН - команда очищающая элемент
от содержимого.
- Установить фокус ввода - команда устанавливающая “фокус”
на элементе. Использование данной команды в сочетании с различными
событиями, позволяет проектировать более “умный” интерфейс, где
на определенные действия пользователя, система самостоятельно
устанавливает фокус на необходимом элементе, тем самым предполагая
наиболее вероятное развитие событий.
- Установить фокус ввода и выделить содержимое - команда
аналогична команде “установить фокус ввода”, с той только разницей,
что содержимое в элементе будет выделено.
Связь по данным
В качестве “источника” и “приемника”
объект ввода данных использует только одно значение - “объект ввода
данных”, т.е. содержимое элемента.
Объект “Горизонтальная линия”
 Данный
объект используется для оформления интерфейса пользователя. Компоненту
может быть задан B размер ширины. Настройка позволяет устанавливать
ширину в величинах от 0 до 99. Данный
объект используется для оформления интерфейса пользователя. Компоненту
может быть задан B размер ширины. Настройка позволяет устанавливать
ширину в величинах от 0 до 99.
Объект “Вертикальная линия”
 Данный
объект используется для оформления интерфейса пользователя. Компоненту
может быть задан B размер ширины. Настройка позволяет устанавливать
ширину в величинах от 0 до 99. Данный
объект используется для оформления интерфейса пользователя. Компоненту
может быть задан B размер ширины. Настройка позволяет устанавливать
ширину в величинах от 0 до 99.
Объект “Группа”
 Объект “группа” служит для организации обрамления площади
с различными эффектами. Этот объект может быть расположен поверх
других визуальных компонентов, без их скрытия. Объекту могут быть
заданы необходимые размеры и установлены следующие свойства:
Объект “группа” служит для организации обрамления площади
с различными эффектами. Этот объект может быть расположен поверх
других визуальных компонентов, без их скрытия. Объекту могут быть
заданы необходимые размеры и установлены следующие свойства:
- Тип - тип эффекта обрамления площади
- Рамка (возвышение) - обрамление в виде рамки, которая
имеет объемный вид и возвышается над окном.
- Рамка (углубление) - обрамление в виде рамки, которая
имеет объемный вид и отображена углубленной в окне.
- Возвышение - обрамление в виде площадки занимаемой
объектом, в объемном и возвышающемся над окном виде.
- Углубление - обрамление в виде площадки занимаемой
объектом, в объемном и углубленном в окне виде.
- Вертикальная линия (возвышение) - отображение только
одной вертикальной стороны, которая имеет объемный вид и отображена
возвышающейся в окне.
- Вертикальная линия (углубление) - отображение только
одной вертикальной стороны, которая имеет объемный вид и отображена
углубленной в окне.
- Горизонтальная линия (возвышение) - отображение только
одной горизонтальной стороны, которая имеет объемный вид и
отображена возвышающейся в окне.
- Горизонтальная линия (углубление) - отображение только
одной горизонтальной стороны, которая имеет объемный вид и
отображена углубленной в окне.
- Системное имя - имя необходимое для идентификации компонентов
в режиме программирования управляющей логики. Если вы не собираетесь
использовать данный объект в логике программы, и он вам необходим
как элемент оформления пользовательского интерфейса, то задайте
“пустое” имя. Такой подход к именам позволит отличать “ненужные”
компоненты в процессе программирования.
- Текст - для групп имеющий тип обрамления:
- Рамка (возвышение)
- Рамка (углубление)
- Возвышение
- Углубление
Возможно задавать дополнительный текст к группе,
объемом до 255 символов. Видимая часть текста зависит от размера
“группы”.
- Скрытый - включение данной опции устанавливает “скрытый”
режим работы объекта при его начальной инициализации. Программируемый
режим работы.
Программирование компонента
Реакции
- Показать элемент - команда активизирующая отображение
элемента в объекте “окно”.
- Скрыть элемент - команда позволяющая сделать объект “невидимым”.
Объекты для организации выборки из определенного
списка
“Блок проверки”
 Визуальный объект “блок проверки”, позволяет организовывать
механизм для переключения, выбора необходимого состояния. Например,
в рамках задачи вам необходимо организовать выбор типа отчета, в
полном или ограниченном виде. Для того, чтобы пользователь мог указать,
в каком именно виде он хочет получить отчет, можно использовать
визуальный объект “блок проверки”. Где включенное состояние будет
указывать, что необходимо вывести отчет в полном виде, а выключенное
состояние будет указывать, что необходимо вывести отчет в ограниченном
виде. Переключение состояния объекта осуществляется одним щелчком
в границах объекта. При каждом нажатии, объект будет изменять свое
состояние на противоположное. А именно, если объект был включен,
то он перейдет в выключенное состояние и наоборот. Для отображения
включенного состояния объекта, в нем отражается знак отметки - √.
Объекту можно задать B размер и установить следующие свойства:
Визуальный объект “блок проверки”, позволяет организовывать
механизм для переключения, выбора необходимого состояния. Например,
в рамках задачи вам необходимо организовать выбор типа отчета, в
полном или ограниченном виде. Для того, чтобы пользователь мог указать,
в каком именно виде он хочет получить отчет, можно использовать
визуальный объект “блок проверки”. Где включенное состояние будет
указывать, что необходимо вывести отчет в полном виде, а выключенное
состояние будет указывать, что необходимо вывести отчет в ограниченном
виде. Переключение состояния объекта осуществляется одним щелчком
в границах объекта. При каждом нажатии, объект будет изменять свое
состояние на противоположное. А именно, если объект был включен,
то он перейдет в выключенное состояние и наоборот. Для отображения
включенного состояния объекта, в нем отражается знак отметки - √.
Объекту можно задать B размер и установить следующие свойства:
- Системное имя - имя необходимое для идентификации компонентов
в режиме программирования управляющей логики.
- Название - область позволяющая вводить пояснительный
текст к объекту. Текст может быть загружен программным способом.
- Подсказка - область для ввода текста подсказки. Подсказка
“всплывает” через короткое время, если пользователь устанавливает
курсор на компоненте. Следует помнить, что пользователь может
отключить появление подсказок, используя индивидуальный режим
настройки работы программы Менеджер компонентов. Подсказка является
одним из важных элементов поясняющих пользователю возможные действия
или необходимость визуального объекта.
- Выбран - опция, указывающая начальное состояние объекта.
Состояние можно менять программным способом.
- Скрытый - включение данной опции устанавливает “скрытый”
режим работы объекта при его начальной инициализации. Программируемый
режим работы.
Программирование компонента
События
- Выбран - событие, сигнализирующее о том, что пользователь
“выбрал” элемент, т.е. объект получил состояние «включен», значение
-1.
- Не выбран - событие, сигнализирующее о том, что пользователь
“отменил выбор” в элементе, т.е. объект получил состояние «выключен»,
значение -0.
- Ошибка загрузки состояния - событие сигнализирующее о
возникновении проблем в момент загрузки значения состояния элемента.
- Ошибка загрузки текста - событие сигнализирующее о возникновении
проблем в момент загрузки текста в элемент.
Реакции
- Загрузить данные (Состояние) - команда, активизирующая
загрузку значение состояния элемента (0 или1).
- Загрузить данные (Текст) - команда, активизирующая загрузку
содержимого элемента - текст.
- Запретить элемент - команда, делающая элемент не доступным
для изменения его состояния пользователем.
- Показать элемент - команда, активизирующая отображение
элемента в объекте “окно”.
- Разрешить элемент - команда, отменяющая действие команды
“запретить элемент”.
- Скрыть элемент - команда, позволяющая сделать объект
невидимым.
- Установить состояние ВЫБРАН - команда, устанавливающая
режим “Выбран” (“включен”, значение -1).
- Установить состояние СБРОШЕН - команда, устанавливающая
режим “Сброшен” (“выключен”, значение -0).
Связь по данным
Источники
- Состояние - текущее значение в объекте. 0 - сброшен,
1 - выбран.
- Текст - текущее значение “текста” в объекте.
Приемники
- Состояние - приемник установки состояния объекта.
- Текст - приемник значения “текста” в объекте.
“Радио кнопка”
 Визуальный
объект “радио кнопка” позволяет организовывать набор элементов с
активным состоянием только в одном из элементов в группе. Например,
вам необходимо организовать выбор вывода отчета либо за день, либо
за неделю, либо за месяц. Для этой цели в рамках пользовательского
интерфейса можно разместить три объекта “радио кнопка”, которые
будут входить в единую группу, чтобы пользователь, щелчком в области
одного из них мог переключать его в состояние “выбран”. Т.е. тем
самым осуществлять выбор необходимого отчета. При этом следует заметить,
что количество групп объектов “радио кнопка” в форме неограниченно.
Переключение между объектами осуществляется автоматически по
идентификации группы. Визуальный
объект “радио кнопка” позволяет организовывать набор элементов с
активным состоянием только в одном из элементов в группе. Например,
вам необходимо организовать выбор вывода отчета либо за день, либо
за неделю, либо за месяц. Для этой цели в рамках пользовательского
интерфейса можно разместить три объекта “радио кнопка”, которые
будут входить в единую группу, чтобы пользователь, щелчком в области
одного из них мог переключать его в состояние “выбран”. Т.е. тем
самым осуществлять выбор необходимого отчета. При этом следует заметить,
что количество групп объектов “радио кнопка” в форме неограниченно.
Переключение между объектами осуществляется автоматически по
идентификации группы.
Объекту может быть задан B размер и установлены следующие
свойства:
- Системное имя - имя необходимое для идентификации компонентов
в режиме программирования управляющей логики.
- Название - область позволяющая вводить пояснительный
текст к объекту. Текст может быть загружен программным способом.
- Подсказка - область для ввода текста подсказки. Подсказка
“всплывает” через короткое время, если пользователь устанавливает
курсор на “кнопке”. Следует помнить, что пользователь может отключить
появление подсказок, используя индивидуальный режим настройки
работы программы Менеджер компонентов. Подсказка является одним
из важных элементов поясняющих пользователю возможные действия
или необходимость визуального объекта.
- Номер группы - область позволяющая установить в какую
группу входит “радио кнопка”. Номер группы может быть задан от
0 до 999. Используя установку номера группы, организуется объединение
“радио кнопок” в единый набор. Выбор элемента одного элемента
в группе приводит к состоянию “выключен” во всех “радио кнопках”
в этом наборе.
- Выбран - опция указывающая начальное состояние объекта.
Состояние может меняться программным способом. Следует внимательно
задавать начальное состояние объекта. Для того чтобы не допустить
начальное состояние “выбран” более чем у одного объекта в группе.
Программируемый режим.
- Скрытый - включение данной опции устанавливает “скрытый”
режим работы объекта при его начальной инициализации. Программируемый
режим работы.
Программирование компонента
События
- Выбран - событие сигнализирующее о том, что пользователь
“выбрал” элемент, т.е. объект получил состояние включен, значение
-1.
- Не выбран - событие сигнализирующее о том, что пользователь
“отменил выбор” в элементе, т.е. объект получил состояние выключен,
значение -0.
- Ошибка загрузки состояния - событие сигнализирующее о
возникновении проблем в момент загрузки значения состояния элемента.
- Ошибка загрузки текста - событие сигнализирующее о возникновении
проблем в момент загрузки текста в элементе.
Реакции
- Загрузить данные (Состояние) - команда активизирующая
загрузку значение состояния элемента (0 или1).
- Загрузить данные (Текст) - команда, активизирующая загрузку
содержимого элемента - текст.
- Запретить элемент - команда делающая элемент не доступным
для изменения его состояния пользователем.
- Показать элемент - команда, активизирующая отображение
элемента в объекте “окно”.
- Разрешить элемент - команда, отменяющая действие команды
“запретить элемент”.
- Скрыть элемент - команда позволяющая сделать объект “невидимым”.
- Установить состояние ВЫБРАН - команда устанавливающая
режим “Выбран” (“включен”, значение -1), в объекте “радио кнопка”.
- Установить состояние СБРОШЕН - команда устанавливающая
режим “Сброшен” (“выключен”, значение -0), в объекте “радио кнопка”.
Связь по данным
Источники
- Состояние - текущее значение в объекте. 0 - сброшен,
1 - выбран.
- Текст - текущее значение “текста” в объекте.
Приемники
- Состояние - приемник установки состояния объекта.
- Текст - приемник значения “текста” в объекте.
Объект “Часы”
 Визуальный
объект “часы” может быть использован в качестве оформления интерфейса
пользователя. Объекту может быть задан B размер и установлены следующие
свойства: Визуальный
объект “часы” может быть использован в качестве оформления интерфейса
пользователя. Объекту может быть задан B размер и установлены следующие
свойства:
- Системное имя - имя необходимое для идентификации компонентов
в режиме программирования управляющей логики. Если вы не собираетесь
использовать данный объект в логике программы, и он вам необходим
как элемент оформления пользовательского интерфейса, то задайте
“пустое” имя каждой копии этого объекта. Такой подход к именам
позволит отличать “ненужные” компоненты в процессе программирования.
- Часовой пояс - список часовых поясов от GMT -12:00 до
GMT 12:00, или установлено “местное время”.
- Тип часов - способ отображения времени.
- Электронные - электронный вид.
- Стрелочные - в виде стрелочных часов.
- Разрядность - формат отображения времени.
- 24 часа - 24-х часовой формат.
- 12 часов - 12-и часовой формат.
- Секунды - включенная опция указывает о необходимости
отображения секунд.
- Тень - включенная опция указывает о необходимости отображения
тени. Актуально только для “стрелочного” типа отображения времени.
Активизация кнопки:
- Фон - задание цвета фона объекта часы.
- Текст - задание цвета текста (стрелок) часов.
- Тень - задание цвета тени.
Программирование компонента
События
- Импульс (1 сек) - событие посылаемое с частотой 01 секунда.
Реакции
- Загрузить информацию о часовом поясе - команда активизирует
загрузку информации о часовом поясе.
- Запустить генератор - команда активизирующая работу генератора
часов. В следствии этого объект “часы” будет производить посылку
события “импульс (1 сек.)” с частотой 01 секунда.
- Остановить генератор - команда прекращающая работу генератора
часов.
- Показать элемент - команда активизирующая отображение
элемента в объекте “окно”.
- Скрыть элемент - команда позволяющая сделать объект “невидимым”.
Связь по данным
Источники
- Часы - текущее значение времени.
- Часовой пояс - значение установленного часового пояса.
Приемники
- Часовой пояс - приемник значения часового пояса.
Объект для работы с форматированным текстом
“Редактор”
 Визуальный
объект служит для работы с форматированным текстом - “редактор”,
предназначенного для ввода и вывода информации в виде документа.
Объект подготавливает и отображает информацию в виде форматированного
текста (RTF). Информация может быть отформатирована различными
текстовыми стилями и позволяет пользователю подготавливать, видоизменять
необходимый документ. Визуальный
объект служит для работы с форматированным текстом - “редактор”,
предназначенного для ввода и вывода информации в виде документа.
Объект подготавливает и отображает информацию в виде форматированного
текста (RTF). Информация может быть отформатирована различными
текстовыми стилями и позволяет пользователю подготавливать, видоизменять
необходимый документ.
- Системное имя - имя необходимое для идентификации компонентов
в режиме программирования управляющей логики.
- Внешний вид - опции устанавливающие вид отображения объекта
- “редактор”:
- Показать панель управления - включенная опция активизирует
отображение панели управления.
- Показать линейку - включенная опция активизирует
отображение линейки.
- Показать строку состояния - включенная опция активизирует
отображение строки состояния.
- Линейка - установка единицы измерения в линейки.
- Миллиметр - установка миллиметровой линейки.
- Сантиметр - установка сантиметровой линейки.
- Дюйм - установка дюймовой линейки.
Объект “редактор” является сложным объектом, в рамках
которого пользователь может производить необходимые действия по
созданию форматируемого текста (документа), осуществлять его модификацию,
а получать твердую копию. Подробности работы в “редакторе” описаны
в книге III - Работа с данными, глава 3 - “Горячие” клавиши при
работе с Редактором текстов.
Программирование компонента
События
- Информация считана - событие, сигнализирующее об успешной
загрузке информации в объект из установленного источника.
- Ошибка загрузки данных - событие сигнализирующее о возникновении
проблем в момент загрузки информации из указанного источника.
Реакции
- Выбор шрифтов - команда, активизирующая диалог выбора
шрифта.
- Загрузить данные - команда, активизирующая загрузку информации
в объект из указанного источника.
- Запретить элемент - команда, делающая элемент не доступным
для пользователя.
- Импорт - команда, активизирующая диалоговое окно открытия
файла *.rtf
- Контрольные символы - команда, включающая/выключающая
отображение контрольных символов.
- Настройка отступов - команда, активизирующая диалоговое
окно задания отступов в миллиметрах.
- Настройка параграфа - команда, активизирующая диалоговое
окно настройки формата параграфа.
- Настройка принтера/страницы - команда, предоставляющая
системное окно настройки принтера и размера бумаги, ориентации.
- Очистить редактор - команда, приводящая к полному удалению
содержимого в объекте “редактор”.
- Печать - команда предоставляющая диалоговое окно “Печать
документа”.
- Поиск - команда активизирующая диалоговое окно задания
строки поиска.
- Поиск с заменой - команда, активизирующая диалоговое
окно задания строки поиска и строки замены.
- Показать элемент - команда ,активизирующая отображение
элемента в объекте “окно”.
- Разрешить элемент - команда, отменяющая действие команды
“запретить элемент”.
- Скрыть элемент - команда, делающая элемент “невидимым”.
- Экспорт - команда, активизирующая диалоговое окно экспорта
информации из объекта “редактор” в указанный файл типа *.rtf
Связь по данным
Источники
В качестве “источников” и “приемников” объект “редактор”
использует только одно значение - “текст”.
Объект для отображения данных в преобразованном
виде “Преобразование данных”
 Визуальный
объект “преобразования данных” позволяет отображать полученную информацию
в установленном формате. Объекту могут быть заданы необходимые размеры
и установлены следующие свойств: Визуальный
объект “преобразования данных” позволяет отображать полученную информацию
в установленном формате. Объекту могут быть заданы необходимые размеры
и установлены следующие свойств:
Программирование компонента
События
- Двойное нажатие левой кнопки мышки - событие сигнализирующее
о том, что пользователь произвел двойное нажатие левой кнопкой
на манипуляторе мышь в области занимаемой объектом.
- Двойное нажатие правой кнопки мышки - событие сигнализирующее
о том, что пользователь произвел двойное нажатие правой кнопкой
на манипуляторе мышь в области занимаемой объектом.
- Ошибка преобразования - событие сигнализирующее о проблемах
с преобразованием информации получаемой из указанного источника
в установленный формат.
Реакции
- Загрузить и преобразовать данные - команда, активизирующая
загрузку и преобразование данных в указанном формате.
- Показать элемент - команда, активизирующая отображение
элемента в объекте “окно”.
- Сбросить данные - команда, производящая очистку содержимого
объекта “преобразования данных”.
- Скрыть элемент - команда позволяющая сделать объект невидимым.
Связь по данным
Источники
В качестве “источника” и “приемника” объект преобразования
данных использует только одно значение - «объект преобразования
данных».
Объект “список”
 Объект
«список» позволяет организовывать списочное представление информации.
Например, данные из объекта базы данных. Данному объекту могут быть
заданы необходимые размеры и установлены следующие свойства: Объект
«список» позволяет организовывать списочное представление информации.
Например, данные из объекта базы данных. Данному объекту могут быть
заданы необходимые размеры и установлены следующие свойства:
- Системное имя - имя необходимое для идентификации компонентов
в режиме программирования управляющей логики.
- Подсказка - область для ввода текста подсказки. Подсказка
“всплывает” через короткое время, если пользователь устанавливает
курсор на компоненте. Следует помнить, что пользователь может
отключить появление подсказок, используя индивидуальный режим
настройки работы программы Менеджер компонентов. Подсказка является
одним из важных элементов программы, поясняющая пользователю возможные
действия или необходимость выбранного компонента.
- Число колонок - область для задания необходимого числа
колонок в списке. Минимальное количество - 1 колонка, максимальное
99999 колонок.
- Зебра - включенная опция активизирует механизм межстрочной
закраски списка. Раскраска производится согласно заданных настроек.
- Скрытый - включение данной опции устанавливает “скрытый”
режим работы объекта при его начальной инициализации. Программируемый
режим работы.
Блок индивидуальной настройки каждой заявленной колонки:
- Номер колонки - область отображающая номер настраиваемой
колонки. Колонки нумеруется с цифры 0.
- Ширина - область задания ширины колонки. Число должно
быть в пределах от 3 до 32767
- Название колонки - область для задания названия колонки.
Область для отображения названия может быть ограничена, как
размером самого объекта, так и количеством и шириной колонки.
Название может включать до 255 символов. Заданное название
автоматически центрируется в заголовке колонки.
- Выравнивание - стиль размещения информации в колонке.
- Влево - смещение информации влево;
- Вправо - смещение информации вправо;
- По центру - смещение информации по центру.
- Настройка цветов:
- Текст - настройка цвета текста.
- Фон - настройка цвета фона.
- Зебра - настройка цвета зебры, второй цвет фона.
- Выбранный текст - настройка цвета текста в выбранной
строчке.
Работа с объектом список
Объект позволяет осуществлять следующие действия:
Перемещаться по строчкам с помощью манипулятора мышь.
Для этого необходимо установить фокус на список, захватить строку,
нажать левую клавишу “мышки”, и не отпуская ее переместить вверх,
вниз.
Перемещать выбор клавишами курсора. Для этого необходимо
чтобы объект был в фокусе:
Клавиши курсора вверх, вниз - перемещение по
доступной области.
Клавиши курсора вправо, влево - смещение столбцов
в видимой области.
Клавиша PageUp - встать на первую доступную запись.
Клавиша PageDown -встать на последнюю доступную
запись.
Клавиша Home - встать на первую запись.
Клавиша End - встать на последнюю запись.
Клавиши Enter, Insert, Delet - посылают сообщение
об активизации, что позволяет использовать их в управляющей логике
программы.
Установить ширину столбцов:
- Автоматически - двойное нажатие манипулятора мышь по
заголовку столбца.
- Ручной способ - подвести курсор манипулятора мышь в разделитель
заголовков столбцов. При появлении курсора “установка ширины столбца”,
захватите край столбца и установите необходимую ширину.
Дополнительная индикация
Как правило объект “список” используют для отображения
информации из базы данных. Объем доступной информации для задачи
может быть достаточно большой и для того чтобы снизить нагрузку
на локальную сеть, объект “список” запрашивает из БД только ту часть
данных, которые он может отобразить. Поэтому, для получения доступа
к всей информации в БД, объект, время от времени “подкачивает” порции
данных при навигации в “списке”. Для того чтобы пользователь мог
определиться какую часть информации в компоненте он видит, существует
навигационный индикатор. Навигационный индикатор располагается в
правом углу последней колонки.
Знаки и их расшифровка.
В области объекта находятся данные начиная с первой
записи. 
В области объекта находятся данные включая последнюю
запись. 
В области объекта располагаются все данные. 
В области объекта располагается часть данных. 
Авто-поиск нужной записи возможен по первому
символу в первой колонке при нажатии на любую клавишу. Горизонтальный
скроллинг объекта, также служить для “подкачки” информации в область
компонента. При этом “размер” бегунка будет меняться. Простое перемещение
“бегунка” приводит к смене отображения только части данных в видимой
области. Эти действия доступны в каждой копии объекта “список”.
Основное предназначение данного компонента - списочное
представление информации, например, с одержимое объекта базы
данных или объекта чтения форматированного файла.
Программирование компонента
События
- Альтернативный выбор элемента - событие, сигнализирующее
о том, что пользователь произвел двойное нажатие правой клавишей
манипулятора мышь. В области занимаемой компонентом.
- Выбор элемента - событие, сигнализирующее о том, что
пользователь произвел двойное нажатие левой клавишей манипулятора
мышь, в области занимаемой компонентом.
- Надо перейти на одну запись вверх - событие, предназначено
для активизации одноименной команды в другом компоненте содержащего
команды для навигации по списку. Например, в “объекте базы данных”
или в компоненте “форматированный файл”.
- Надо перейти на одну запись вниз - событие, предназначенное
для активизации одноименной команды в другом компоненте.
- Надо перейти на первую запись - событие, предназначенное
для активизации одноименной команды в другом компоненте.
- Надо перейти на последнюю запись - событие, предназначенное
для активизации одноименной команды в другом компоненте.
- Нажата клавиша <Delete> - событие, сигнализирующее
о том, что пользователь произвел нажатие клавиш “Delete”
когда фокус находился на компоненте “список”.
- Нажата клавиша <Enter> - событие, сигнализирующее
о том, что пользователь произвел нажатие клавиш “Enter”
когда фокус находился на компоненте “список”.
- Нажата клавиша <Insert> - событие, сигнализирующее
о том, что пользователь произвел нажатие клавиш “Insert”
когда фокус находился на компоненте “список”.
- Попытка неоднократного заполнения - событие, сигнализирующее
о том, что до момента окончания заполнения списка произведена
повторная попытка заполнения.
- Смена элемента - событие, сигнализирующее о том, что
пользователь произвел смену в компоненте “список”. Использование
данного события например возможно использовать для загрузки информации
из текущего курсора базы данных, используемого как источник, в
иные объекты системы. Например, в объекты ввода данных.
Реакции
- Запретить элемент - команда позволяющая сделать элемент
не доступным для пользователя.
- Инициализировать элемент - команда позволяющая активизировать
работу объекта “список” до следующей команды инициирования. Следует
отметить, что навигационные команды, подаваемые объекту, не будут
обрабатываться.
В общем смысле команда “инициализировать элемент”
приводит к “замораживанию” компонента.
- Инициировать заполнение с текущей позиции - команда,
активизирующая заполнение списка с текущей позиции в объекте “источнике”.
Т.е. следующим событием компонента “список” будет - “надо перейти
на запись вниз”. Т.е. активизация рассматриваемой команды не приводит
к смене начальной позиции в списочном объекте “источники” для
отображения информации, из которого и используется объект “список”.
- Инициировать заполнение сверху вниз – команда, активизирующая
заполнение списка с первой записи в объекте “источнике”. Т.е.
следующим событием компонента “список” будет - “надо перейти на
первую запись”. Т.е. активизация рассматриваемой команды приводит
к смене начальной позиции в списочном объекте “источнике”. Например,
в “объекте базы данных” или в специализированном объекте “форматированный
файл”.
- Инициировать заполнение снизу вверх – команда, активизирующая
заполнение списка с последней записи в объекте “источнике”. Т.е.
следующим событием компонента “список” будет - “надо перейти на
последнюю запись”.
- Перечитать запись – команда, активизирующая перезаполнение
данными в активной записи компонента “список”. Эта команда является
альтернативным способом заполнения информацией компонента “список”.
Основной способ заполнения через команды “инициировать заполнение
...”.
- Показать элемент – команда, активизирующая отображение
элемента в объекте “окно”.
- Разрешить элемент – команда, отменяющая действие команды
“запретить элемент”.
- Скрыть элемент – команда, делающая элемент “невидимым”.
Команды для синхронизации навигации в объекте "источник" и "список"
- Ошибка перехода на одну запись вверх - команда указывающая
объекту “список” о проблемах связанных с навигацией в объекте
“источнике”. Исключение данной команды приведет к неработоспособности
элемента “список”.
- Ошибка перехода на одну запись вниз - команда указывающая
объекту “список” о проблемах связанных с навигацией в объекте
“источнике”. Исключение данной команды приведет к неработоспособности
элемента “список”.
- Ошибка перехода на первую запись - команда указывающая
объекту “список” о проблемах связанных с навигацией в объекте
“источнике”. Исключение данной команды приведет к неработоспособности
элемента “список”.
- Ошибка перехода на последнюю запись - команда указывающая
объекту “список” о проблемах связанных с навигацией в объекте
“источнике”. Исключение данной команды приведет к неработоспособности
элемента “список”.
- Подтверждение перехода на одну запись вверх - команда
указывающая объекту “список” о удачном переходе на одну запись
вверх в объекте “источнике”.
- Подтверждение перехода на одну запись вниз - команда
указывающая объекту “список” о удачном переходе на одну запись
вниз в объекте “источнике”.
- Подтверждение перехода на первую запись команда - указывающая
объекту “список” о удачном переходе на первую запись в объекте
“источнике”.
- Подтверждение перехода на последнюю запись - команда
указывающая объекту “список” о удачном переходе на последнюю запись
в объекте “источнике”.
Связь по данным
Источники
Приемники
В качестве “приемников” объект список предоставляет
заданные в структуре компонента колонки.
Пояснение работы компонента “список”
Компонент - “список” предоставляет
возможность отображения группы информации в списочном виде. Такого
рода информация хранится в “объекте базы данных” или в компоненте
“форматируемый текст”. Эти два объекта являются “источниками”. Для
организации взаимодействия одного из этих “источников” и визуального
компонента “список” необходимо спроектировать несколько отношений:
- Подача команд “навигации” от “списка” к “источнику”.
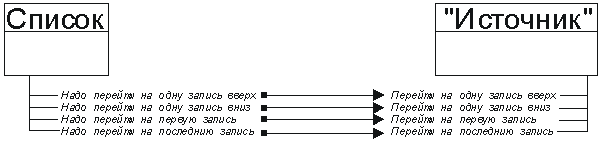
- Организация соответствующих реакций от “источника” к “списку”.
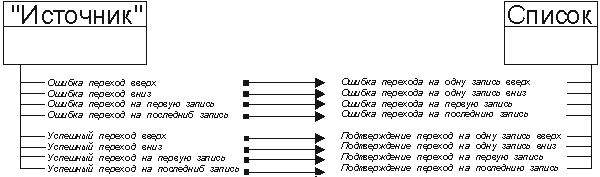
- Проектирование информационных связей от “источника” к “списку”.
Объект “график”
 Объект “график” служит для графического отображения информации. Компоненту могут быть заданы
необходимые размеры и установлены следующие свойства:
Объект “график” служит для графического отображения информации. Компоненту могут быть заданы
необходимые размеры и установлены следующие свойства:
- Системное имя - имя необходимое для идентификации компонентов в режиме программирования
управляющей логики.
- Тип графика - галерея видов представления информации. Все возможные виды разделены на “объемные”
3D - графики и “плоские” 2D - графики.
- 3D - графики
- Область - 4 подтипа;
- Гистограмма - 2 подтипа;
- Линии;
- Секторная диаграмма.
- 2D - графики
- Область - 2 подтипа;
- Гистограмма - 6 подтипов;
- Точечная диаграмма;
- Линии - 3 подтипа;
- Секторная диаграмма.
- Число элементов - область для задания количества элементов в графике. Число должно быть в
пределах от 1 до 20.
- Настроить ... - режим настройки осей X, Y, Z.
- Минимум - область задания начального значения элемента;
- Прирост - область задания начального значения прироста;
- Делитель - область задания начального значения делителя.
- Ось X - область для задания оси X.
- Ось Y - область для задания оси Y.
- Вид - режим выбора способа отображения графика
- Наклонный - стандартный режим.
- Перспектива (Н) - отображение графики в перспективе снизу.
- Перспектива (В) - отображение графики в перспективе сверху.
- Цвет фона - установка цвета фона. Альтернативный способ через активизацию “Палитры” в строке
инструментов Генератора оконных форм. Не возможно использовать установленный цвет при включенной
опции “Использование стандартного цвета фона”.
- Цвет ребер - установка цвета ребер (линий), элементов графика.
- Цвет сетки - установка необходимого цвета сетки графика.
- Стиль - дополнительная настройка вида графика.
- Только график - отображение графика без осей.
- График (б. сетка) - отображение графика только с боковой сеткой.
- График (н. сетка) - отображение графика только с нижней сеткой.
- График (полностью) - отображение графика с боковой и нижней сеткой.
 |
Задавая область под график, учтите, что в зависимости от типа и настроек вида представления
графика, рабочая поверхность используемая под график будет несколько меньше границ занимаемых объектом
график. |
Программирование компонента
События
Реакции
Связь по данным
Источники
Приемники
Объект “семафор”
 Объект “семафор” служит для организации цветовой сигнализации различных процессов.
Объект “семафор” служит для организации цветовой сигнализации различных процессов.
Например, если какое либо действие пользователя не допустимо, то “семафор” может принять
необходимый цвет. При этом “семафор” является управляющим элементом. При двойном нажатии правой/левой клавиши
мыши в его области, в систему будут посылаться соответствующие сообщение. Это позволяет использовать объект
в качестве кнопки. Компоненту нельзя задать произвольный размер, но возможно установить следующие свойства:
- Системное имя - имя необходимое для идентификации компонентов в режиме программирования
управляющей логики.
- Подсказка - область для ввода текста подсказки. Подсказка “всплывает” через короткое время, если
пользователь устанавливает курсор на “кнопке”. Следует помнить, что пользователь может отключить появление
подсказок, используя индивидуальный режим настройки работы программы Менеджер компонентов. Подсказка является
одним из важных элементов поясняющих пользователю возможные действия или необходимость визуального объекта.
- Скрытый - включение данной опции устанавливает “скрытый” режим работы объекта при его начальной
инициализации. Программируемый режим работы.
Управление состоянием объекта, возможно, осуществлять только на уровне проектирования управляющей
логики приложения.
Программирование компонента
События
- Включен - событие, сигнализирующее об активизации визуального компонента “семафор”. В этом
состоянии компонент будет «отлавливать» нажатие манипулятором мышь.
- Выключен - событие, сигнализирующее о деактивизации визуального компонента “семафор”. В этом
состоянии нажатие манипулятором мышь не будет иметь действия.
- Двойное нажатие левой кнопкой мышки - событие сигнализирующее о том, что пользователь произвел
двойное нажатие левой кнопкой манипулятора мышь в области занимаемой визуальным компонентом “семафор”.
- Двойное нажатие правой кнопкой мышки - событие сигнализирующее о том, что пользователь произвел
двойное нажатие правой кнопкой манипулятора мышь в области занимаемой визуальным компонентом “семафор”.
Реакции
- Запретить элемент - команда позволяющая сделать элемент не доступным для пользователя.
- Показать элемент - команда, активизирующая отображение элемента в объекте “окно”.
- Разрешить элемент - команда, отменяющая действие команды “запретить элемент”.
- Скрыть элемент - команда делающая элемент “невидимым”.
- Установить режим МИГАЕТ - команда активизирующая режим “мигания” объекта “семафор”
установленным цветом - команда “Установить состояние ВКЛЮЧЕН <...>”.
- Установить режим НЕ МИГАЕТ - команда отменяющая действие команды - “Установить режим МИГАЕТ”.
- Установить состояние ВКЛЮЧЕН (желтый) - команда активизирующая закраску области семафора
желтым цветом.
- Установить состояние ВКЛЮЧЕН (зеленый) - команда активизирующая закраску области семафора
зеленым цветом.
- Установить состояние ВКЛЮЧЕН (красный) - команда активизирующая закраску области семафора
красным цветом.
- Установить состояние ВКЛЮЧЕН (синий) - команда активизирующая закраску области семафора
синим цветом.
- Установить состояние ВКЛЮЧЕН (сиреневый) - команда активизирующая закраску области семафора
сиреневым цветом.
- Установить состояние ВЫКЛЮЧЕН - команда отменяющая закраску области семафора.
Связь по данным
Источники
- Состояние (только чтение) - значение, указывающее о текущем состоянии семафора. 0 - не активен, 1 - активен.
Объект “имидж”
 Объект “имидж” служит для отображения графической информации. Компоненту могут быть заданы
необходимый размер и установлены следующие свойства:
Объект “имидж” служит для отображения графической информации. Компоненту могут быть заданы
необходимый размер и установлены следующие свойства:
- Системное имя - имя необходимое для идентификации компонента в режиме программирования управляющей
логики.
- Подсказка - область для ввода текста подсказки. Подсказка “всплывает” через короткое время,
если пользователь устанавливает курсор на компоненте. Следует помнить, что пользователь может отключить
появление подсказок, используя индивидуальный режим настройки работы программы Менеджер компонентов.
Подсказка является одним из важных элементов поясняющих пользователю возможные действия или необходимость
визуального объекта.
- Ширина - область для задания размера в точках по ширине.
- Высота - область для задания размера в точках по высоте.
- Центровка - при включенном режиме данной опции, образ выводимый в заданной области, будет
центроваться. В выключенном состоянии - образ будет выводиться от левого верхнего угла заданной области.
- Подстраиваемый - при включенном режиме данной опции, размер образа будет подстраиваться под
размер области компонента. Пропорции могут быть нарушены.
- Скрытый - включение данной опции устанавливает “скрытый” режим работы объекта при его
начальной инициализации. Программируемый режим работы.
Данный объект является механизмом по вводу/выводу графической информации. Управление свойствами
объекта возможно только на уровне проектирования управляющей логики приложения.
Программирование компонента
События
- Двойное нажатие левой кнопкой мышки - событие сигнализирующее о том, что пользователь произвел
двойное нажатие левой кнопкой манипулятора мышь в области занимаемой визуальным компонентом “имидж”.
- Двойное нажатие правой кнопкой мышки - событие сигнализирующее о том, что пользователь произвел
двойное нажатие правой кнопкой манипулятора мышь в области занимаемой визуальным компонентом “имидж”.
- Импортирование завершено успешно - событие сигнализирующее об успешном импорте информации из
графического файла (*.jpg, *.jif, *.gif, *.bmp, *.dib, *.rle, *.tga, *.pcx) в визуальный объект “имидж”.
- Образ загружен успешно - событие сигнализирующее об успешной загрузке информации в визуальный
объект из указанного “источника”.
- Ошибка загрузки образа - событие сигнализирующее о проблемах в момент загрузки информации из
указанного “источника” в приемнике “образ” или “файл”. Данная ошибка может быть вызвана и расхождением в
формате файла и формате понимаемым элементом “имидж”.
- Ошибка подготовки данных к обмену - событие сигнализирующее о проблемах в процессе подготовки
информации к обмену.
- Ошибка получения данных - событие сигнализирующее о проблемах связанных либо с отсутствием
указанного “источника-файла”, либо “образа”.
- Ошибка при импортировании - событие сигнализирующее о проблемах в момент импорта указанного
(выбранного) пользователем файла.
Реакции
Связь по данным
Источники
- Образ - текущая графическая информация.
- Наличие образа – значение, указывающее состояние элемента. 0 - компонент “Имидж” не
содержит (не отображает) графическую информацию. 1 - компонент “Имидж” содержит (отображает)
графическую информацию.
Приемники
- Образ - приемник графической информации. Единственный возможный источник это характеристика
объекта базы данных с типом - “Большой объект”.
- Файл - приемник для задания пути и имени доступа к необходимому файлу. Если файл располагается
в системной области Miracle (как файл-ресурс), то достаточно указать только его имя файла.
Объект “прогресс индикатор”
 Объект “прогресс индикатор” позволяет организовывать отображение данных, какого либо процесса.
Компоненту могут быть заданы необходимые размеры и установлены следующие свойства:
Объект “прогресс индикатор” позволяет организовывать отображение данных, какого либо процесса.
Компоненту могут быть заданы необходимые размеры и установлены следующие свойства:
- Системное имя - имя необходимое для идентификации компонентов в режиме программирования
управляющей логики.
- Подсказка - область для ввода текста подсказки. Подсказка “всплывает” через короткое время,
если пользователь устанавливает курсор на компоненте. Следует помнить, что пользователь может отключить
появление подсказок, используя индивидуальный режим настройки работы программы «Менеджер компонентов».
Подсказка является одним из важных элементов поясняющих пользователю возможные действия или необходимость
визуального объекта.
- Минимум - область, где задается начальное значение индикатора.
- Максимум - область, где задается максимальное значение индикатора.
Число должно быть в пределах от 1 до 32767.
Пределы могут быть установлены программным способом. Следует помнить, что для организации более
длительных процессов, где число шагов превышает предел 32767, вам необходимо масштабировать необходимый
диапазон в максимально возможный. Т.е. где на один шаг индикации будет соответствовать более одного
элемента прогресса.
- Горизонтальный - индикатор прогресса может иметь два вида:
- Горизонтальный.
- Вертикальный.
Включенная опция активизирует горизонтальный вид индикатора.
- Скрытый - включение данной опции устанавливает “скрытый” режим работы объекта при его
начальной инициализации. Программируемый режим работы.
Программирование компонента
События
- Двойное нажатие левой кнопкой мышки - событие сигнализирующее о том, что пользователь
произвел двойное нажатие левой кнопкой манипулятора мышь в области занимаемой визуальным компонентом
“Прогресс индикатор”.
- Двойное нажатие правой кнопкой мышки - событие сигнализирующее о том, что пользователь
произвел двойное нажатие правой кнопкой манипулятора мышь в области занимаемой визуальным компонентом
“Прогресс индикатор”.
- Достигнут предел - событие, сигнализирующее о том, что заполнение “прогресс индикатора”
достигнул заданного предела.
- Изменено значение - событие, сигнализирующее об изменении текущих значений в элементе.
- Ошибка загрузки пределов - событие, сигнализирующее о проблеме возникшей в момент загрузки
нового значения предела из указанного “источника” в визуальный компонент “прогресс индикатор”.
Загружаемое значение должно быть в диапазоне от -32767 до 32767. Ошибка может быть вызвана как в
части загрузки минимума, так и в части загрузки максимума. Помните, что эти пределы загружаются одной командой.
- Ошибка загрузки текста - событие, сигнализирующее о проблеме возникшей в момент загрузки
“текста” из указанного “источника” в элемент.
- Ошибка загрузки числа - событие, сигнализирующее о проблеме возникшей в момент загрузки
“числа (прогресса)” из указанного “источника” в элемент.
- Превышен предел - событие, сигнализирующее о том, что загружаемое число, отражающее текущий
прогресс превышает заданный предел.
Реакции
- Загрузить предел - команда, активизирующая загрузку нового значения предела в
элемент “прогресс индикатор”. Следует помнить, что по данной команде будет осуществлена загрузка
значений, как для “минимума”, так и для “максимума”.
- Загрузить текст - команда, активизирующая загрузку “текста” в элемент “процесс индикатор”.
- Запретить элемент - команда позволяющая сделать элемент не доступным для пользователя.
- Показать элемент - команда, активизирующая отображение элемента в области “окно”.
- Разрешить элемент - команда, отменяющая действие команды “запретить элемент”.
- Скрыть элемент - команда позволяющая сделать объект “невидимым”.
Связь по данным
Источники
- Прогресс - текущее значение прогресса в элементе.
- Максимум - текущее значение максимума в элементе.
- Минимум - текущее значение минимума в элементе.
Приемники
- Текст - приемник значений для отображения по команде “загрузить текст”.
- Прогресс - приемник нового значения прогресса, отображаемого командой “загрузить число (прогресс)”.
- Минимум - приемник значения минимума, загружаемого по команде “загрузить предел”.
- Максимум - приемник значения максимума, загружаемого по команде “загрузить предел”, значение
должно быть в пределах от -32767 до 32767.
Диаграмма

Путь

|




